How to control your Philips Hue lights when you're away from home


Whether you simply forgot to turn out the lights before you left home or, for security reasons, you want to make it look like your vacant home is occupied, you can control your Philips Hue lighting setup whilst you're away from your house.
If you'd like to add a Philips Hue set up to your home, I'd recommend going for one of the starter kits since it includes the necessary HomeKit-enabled Philips Hue bridge.
There are two methods for remote control: the Philips Hue app and Apple's HomeKit. Let's take a look at how to set up both methods!
How to set up remote access with the Philips Hue app
By logging in to the Philips Hue app with your Philips Hue account, you can use the Philips Hue bridge to control your lights while you're away from home and set up location-based triggers to turn on the lights when you arrive and turn them off when you leave.
- Launch the Hue app.
- Tap Explore.
- Tap Log in to My Hue.
- Tap Log in.
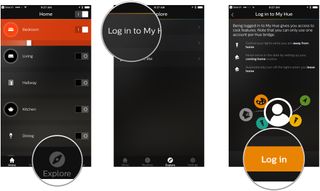
- Enter your Philips Hue account details and tap Log in.
- Tap Yes to indicate you trust the Philips Hue app.
- The app will indicate you're Logged in.
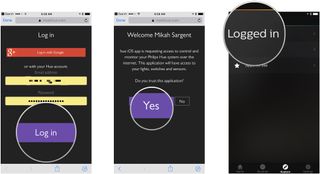
How to set up remote access with HomeKit and the Home app
Using HomeKit to control your Philips Hue setup while you're away from home actually means using a so-called Home Hub to control your devices. A fourth generation Apple TV and an iPad can both function as a Home Hub — they take in the commands you dictate while you're away and communicate that information to the devices on your home network.
How to make your Apple TV a Home Hub
- Open Settings on your Apple TV.
- Scroll down and click to open Accounts.
- Make sure you're signed in with your Apple ID.


- Click to open iCloud.
- Scroll down to HomeKit and check to see that it says Connected.
- If the HomeKit setting reads Not Connected, click to connect.


How to make your iPad a Home Hub
- Launch Settings on your iPad.
- Scroll down and tap Home.
- Tap the switch to enable Use this iPad as a Home Hub.
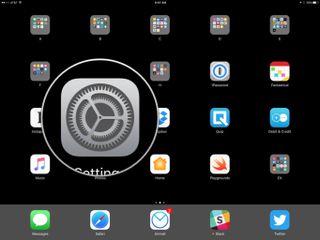


If you have trouble getting your Home Hub set up, head here for some troubleshooting tips:
Master your iPhone in minutes
iMore offers spot-on advice and guidance from our team of experts, with decades of Apple device experience to lean on. Learn more with iMore!
How to make your Apple TV or iPad a Home Hub
Once you've got your Home Hub all set up, it's as simple as launching the Home app or talking to Siri to control your Philips Hue lights! Your commands will make their way to the iPad or Apple TV you've got at home and it'll tell the Philips Hue bridge what you want to make happen. The bridge will take those commands the distance (to your lights) and BOOM! — your living room lights have been turned off while you're away from home.
Questions?
Run into trouble trying to get remote access set up? Want to learn more about Philips Hue lights? Let me know in the comments or over on Twitter and we'll get things figured out!
Mikah Sargent is Senior Editor at Mobile Nations. When he's not bothering his chihuahuas, Mikah spends entirely too much time and money on HomeKit products. You can follow him on Twitter at @mikahsargent if you're so inclined.
Most Popular





