How to customize your Fitbit with iPhone and iPad

Each Fitbit model has customizable options that affect the performance and with some models even the appearance. The cosmetic changes — like changing the clock face — will only affect Fitbits with screens. We will be going through the customizing options with a Fitbit Charge (the most-customizable of Fitbits), but don't worry if you have a different model any options you can't actually change won't even show up in the menu.
How to switch wrist settings in Fitbit for iPhone and iPad
Your Fitbit will give you more accurate results if you tell it what wrist you're wearing it on. You can switch this at anytime, so make sure that if you're switching arms that you update your Fitbit app to match.
- Launch the Fitbit app from your Home screen.
- Tap on the Dashboard tab. It's in the bottom left corner of your screen.
- Tap on paired device you want to customize.
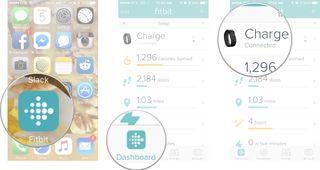
- Tap on the wrist button.
- Tap on the wrist option you want. The options are as follows:
- Dominant
- Non-Dominant
- Tap on the < button. It's in the top left corner of your screen and will have the name of your fit model beside it.
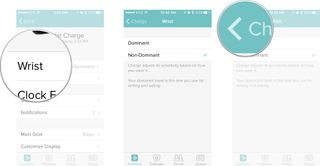
How to change the clock face for your Fitbit on iPhone and iPad
If your Fitbit has a screen you should be able to choose from a couple different clock faces.
- Launch the Fitbit app from the Home screen.
- Tap on the Dashboard tab. It's in the bottom left corner of your screen.
- Tap on paired device you want to customize.
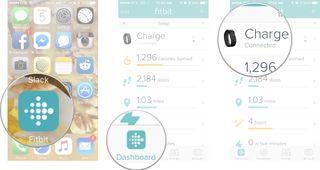
- Tap on the Clock Face button.
- Tap on the clock display you want to switch to.
- Tap on the < button. It's in the top left of your screen.

Telling time and looking good, now you're an all-star.
How to set silent alarms on your Fitbit on iPhone and iPad.
Fitbit has a cool alarm feature to wake you up from your beauty slumber. You can set alarms that will vibrate your Fitbit, so if it's on your wrist you will literally be shaken awake!
- Launch the Fitbit app from the Home screen.
- Tap on the Dashboard tab. It's in the bottom left corner of your screen.
- Tap on paired device you want to customize.
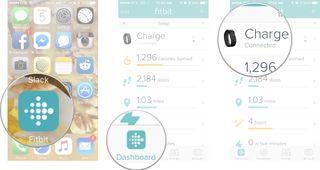
- Tap on the Silent Alarms button.
- Tap on the Set a New Alarm button.
- Set the time and repeat setting of the alarm.
- Tap on the Save button.

Now your Fitbit wristband will vibrate with a vengeance. Well, okay, it'll vibrate when you've set it to. Silent, gentle, buzzy alarms!
How to change your Fitbit's Main Goal on iPhone and iPad
If you are using a Fitbit that has a screen, your main goal allows you to see a progress bar under your total on your wristband's screen. For example, if your main goal is steps per day, under your total steps per day on your wristband's display will be a progress bar. The longer the line, the further along you are to your goal. You can change this goal at anytime.
Master your iPhone in minutes
iMore offers spot-on advice and guidance from our team of experts, with decades of Apple device experience to lean on. Learn more with iMore!
- Launch the Fitbit app from the Home screen.
- Tap on the Dashboard tab. It's in the bottom left corner of your screen.
- Tap on paired device you want to customize.
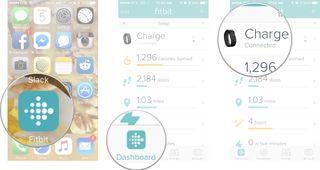
- Tap on the Main Goal button.
- Tap on the Goal you wish to be your main goal.
- Tap on the < button. It's in the top left corner of your screen.

How to hide and show your tracked activities in Fitbit on iPhone and iPad
You want to make sure you can keep on an eye on your steps per day and distance travelled but don't really care about floors climbed, you can hide it from your wristband's display.
- Launch the Fitbit app from the Home screen.
- Tap on the Dashboard tab. It's in the bottom left corner of your screen.
- Tap on paired device you want to customize.
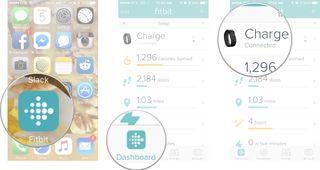
- Tap on customize display.
- Tap on a checked circle to remove an item from your Fitbit display.
- Tap on an unchecked circle to add an item to your Fitbit display.
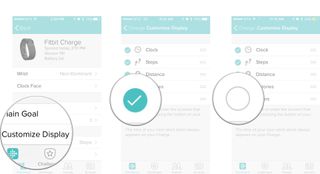
This change will only affect the information you can access on the screen of your wristband. If you hide any activity from your wristband it will still track it and will appear in your dashboard.
How to rearrange your activities in Fitbit on iPhone and iPad
If you want to organize the order in which you see your progress on your wristband, you can easily do so from the Fitbit app. This will only work on models that have a screen.
- Launch the Fitbit app from the Home screen.
- Tap on the Dashboard tab. It's in the bottom left corner of your screen.
- Tap on paired device you want to customize.
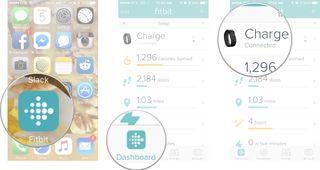
- Tap on customize display.
- Tap and hold the reorder button of activity you want to rearrange. It's the three horizontal lines on the right side of your screen.
- Drag the activity higher or lower on the list until it's positioned in your desired location.
- Release your finger from the screen and you activity's new location will be saved.
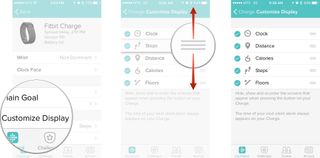
The order of your activities displayed on your Fitbit's screen will update to reflect this order on its next sync.
How to change the tap gesture in Fitbit on iPhone and iPad
When you double tap your wristband with certain models — like the Charge, Charge HR, and Flex — you can light up the display and see either the clock or a particular activity. You can change what displays when you do that so the most important thing to you is only two quick taps away.
- Launch the Fitbit app from the Home screen.
- Tap on the Dashboard tab. It's in the bottom left corner of your screen.
- Tap on paired device you want to customize.
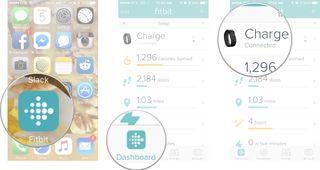
- Swipe up to scroll down through the menu.
- Tap on the Tap Gesture button.
- Tap on the item you want to show. If you choose off then nothing will happen when you tap your wristband.
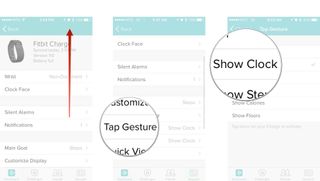
Now your wristband will show you want you want right away!
How to change your turn quick view on or off in Fitbit on iPhone and iPad
With certain models of Fitbit you can flick your wrist towards you (like your looking at a watch) to activate the clock display. You may want to turn this feature off becomes sometimes just moving around will activate the screens display.
- Launch the Fitbit app from the Home screen.
- Tap on the Dashboard tab. It's in the bottom left corner of your screen.
- Tap on paired device you want to customize.
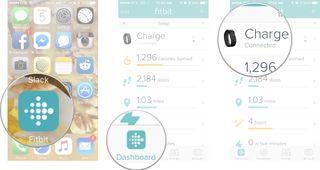
- Swipe up to scroll down through the menu.
- Tap on the Quick View button.
- Tap on the quick view option you want. Your options are:
- Off
- Show Clock
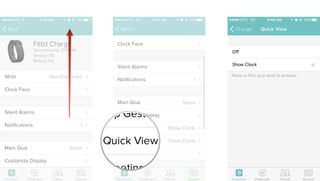
Now your screen will only light up when you want to it to. So go be a wally wrist-flicker all you want!

○ Fitbit Buyers Guide
○ Fitbit Users Guide
○ The Best Fitbit to Buy
○ Fitbit News
○ Fitbit Forums
○ Buy on Amazon

Luke Filipowicz has been a writer at iMore, covering Apple for nearly a decade now. He writes a lot about Apple Watch and iPad but covers the iPhone and Mac as well. He often describes himself as an "Apple user on a budget" and firmly believes that great technology can be affordable if you know where to look. Luke also heads up the iMore Show — a weekly podcast focusing on Apple news, rumors, and products but likes to have some fun along the way.
Luke knows he spends more time on Twitter than he probably should, so feel free to follow him or give him a shout on social media @LukeFilipowicz.

Sideloading update arrives on EU iPhones with iOS 17.5 beta 2 — but not everyone will be able to use it

This iPhone case has its own motherboard to give you access to shortcuts galore with another button

3 Android tablets Apple's new OLED iPad Pro will have to beat — the top contenders from Samsung, Lenovo, and HUAWEI
Most Popular



