How to move, force quit, and delete apps with the Siri Remote on Apple TV
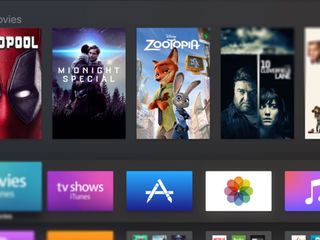
You can get your fourth-generation Apple TV Home screen organized by moving and deleting apps. The Siri Remote is ideal for helping get things in order, with its gesture-supported trackpad and conveniently placed buttons. Here's the best way to clean up your Home screen.
How to put an app into jiggly mode
You won't be able to move or delete an app until you learn how to get it to jiggle. Once in jiggly mode, your apps will be at your mercy.
- Turn on Apple TV.
- Select an app you wish to put into jiggly mode.
- Press and hold down on the trackpad on the Siri Remote. It is the matte-finish top section of the remote.

- Hold down on the trackpad until the app hovers and begins to jiggle.
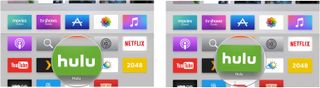
When in jiggly mode, you'll be able to move and delete apps like a boss.
How to move and rearrange apps on the Apple TV
- Use the Siri Remote's touchpad to select an app icon, then click and hold on the icon. (On a third-party controller, use the D-pad to select an icon, then press and hold A.)
- When the icon starts to jiggle, release your finger (or the A button) and use the touchpad (or the D-pad) to move the app around your Home screen.
- When you're happy with its new location, click (or press A) again to exit Edit mode.
How to delete an app from your Apple TV
- Use the Siri Remote's touchpad to select an app icon, then click and hold on the icon. (On a third-party controller, use the D-pad to select an icon, then press and hold A.)
- Press the Play/Pause button (X on a third-party controller).
- Press Delete.
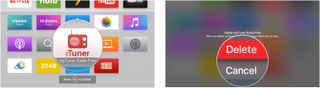
Repeat both sections above until your Home screen looks just the way you've always wanted it to.
How to force quit an app on the Apple TV
- Press the Home button to return to the Home screen of your Apple TV.
- Double-press the Home button to enter multitasking mode. (There doesn't appear to be a button that maps to Home on third-party controllers.)
- Swipe left or right to select the app in question.
- Swipe up to force quit the app.
- Press the Home button again to return to the Home screen.
Any other questions about managing apps?
Let us know below.
Master your iPhone in minutes
iMore offers spot-on advice and guidance from our team of experts, with decades of Apple device experience to lean on. Learn more with iMore!

Luke Filipowicz has been a writer at iMore, covering Apple for nearly a decade now. He writes a lot about Apple Watch and iPad but covers the iPhone and Mac as well. He often describes himself as an "Apple user on a budget" and firmly believes that great technology can be affordable if you know where to look. Luke also heads up the iMore Show — a weekly podcast focusing on Apple news, rumors, and products but likes to have some fun along the way.
Luke knows he spends more time on Twitter than he probably should, so feel free to follow him or give him a shout on social media @LukeFilipowicz.
Most Popular



