How to move or delete apps with the Siri Remote on Apple TV

You can get your fourth-generation Apple TV Home screen organized by moving and deleting apps. The Siri Remote is ideal for helping get things in order, with its gesture-supported trackpad and conveniently placed buttons. Here's the best way to clean up your Home screen.
How to put an app into jiggly mode
You won't be able to move or delete an app until you learn how to get it to jiggle. Once in jiggly mode, your apps will be at your mercy.
- Turn on Apple TV.
- Select an app you wish to put into jiggly mode.
- Press and hold down on the trackpad on the Siri Remote. It is the matte-finish top section of the remote.

- Hold down on the trackpad until the app hovers and begins to jiggle.
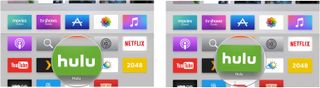
When in jiggly mode, you'll be able to move and delete apps like a boss.
How to move an app with the Siri Remote
I like having all of my TV and movie apps in the Favorites tray. If you want your apps to be in a specific order (like alphabetic or by color), here's how to move them around.
- Turn on Apple TV.
- Select an app you wish to move.
- Put it in jiggly mode by pressing and holding down on the trackpad on the Siri Remote. It is the matte-finish top section of the remote.

- Swipe up, down, left, or right on the Siri Remote trackpad to move it to its new location.
- Press the trackpad on the Siri Remote to exit jiggly mode.
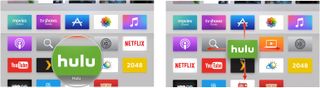
You can also lightly tap the trackpad to move the app one spot at a time.
How to delete an app with the Siri Remote
You may have downloaded an app or two that you find out you don't want. It's not stuck there forever. You can delete it from your Home screen and install it at a later time if you change your mind.
- Turn on Apple TV.
- Select an app you wish to move.
- Put it in jiggly mode by pressing and holding down on the trackpad on the Siri Remote. It is the matte-finish top section of the remote.

- Press the Play/Pause button on the Siri Remote, which is the bottom button on the left side of the face of the remote. It has a play and pause icon on it.

- When prompted, select delete and press down on the Siri Remote Trackpad to delete the app. Repeat both sections above until your Home screen looks just the way you've always wanted it to.
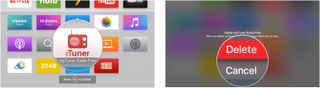
Note: You can also move an app to a new folder or a specific folder from this app options screen.
Master your iPhone in minutes
iMore offers spot-on advice and guidance from our team of experts, with decades of Apple device experience to lean on. Learn more with iMore!
Any questions?
Do you have any questions about how to move or delete apps from your Apple TV? Put them in the comments and we'll help you out.
Lory is a renaissance woman, writing news, reviews, and how-to guides for iMore. She also fancies herself a bit of a rock star in her town and spends too much time reading comic books. If she's not typing away at her keyboard, you can probably find her at Disneyland or watching Star Wars (or both).
Most Popular




