How to make and answer calls in WhatsApp for iPhone
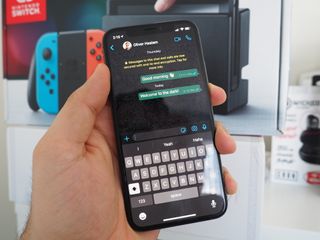
One of the best features of WhatsApp is the ability to make and receive calls over Wi-FI without burning through precious call-time minutes on your cell phone plan. It will use data instead of Wi-Fi if you're not connected to a network, so keep that in mind if you have a data cap on your plan.
To make a call through WhatsApp, the person you're calling must also have the app installed and set up on their phone to receive calls. Thanks to WhatsApp's integration into the iOS contacts, making a phone call via WhatsApp is practically the same as using the stock Phone app. Here's how you can make calls, answer calls, and decline calls on WhatsApp for iPhone and iPad.
- How to make a phone call in WhatsApp on iPhone and iPad
- How to make a video calls in WhatsApp on iPhone and iPad
- How to answer or decline a call in WhatsApp for iPhone
How to make a phone calls in WhatsApp on iPhone and iPad
Since WhatsApp is connected to your contact list form your iPhone, every WhatsApp contact you have is easy to call from the Calls tab; however, you can also call contacts from a chat as well.
How to make phone calls via contacts list in WhatsApp
- Launch WhatsApp from the Home screen.
- Tap the Calls tab.
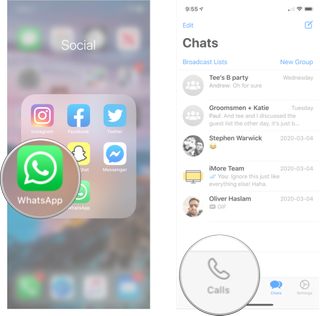
- Tap the new call button. It's the phone icon with the + sign in the top right corner.
- Tap the contact you want to call.
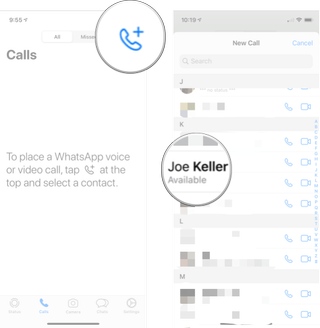
How to make a phone call from a chat in WhatsApp
- Launch WhatsApp from the Home screen.
- Tap the Chats tab on the bottom menu.
- Tap the chat conversation with the person you want to call.
- Tap the call button in the top-right corner.
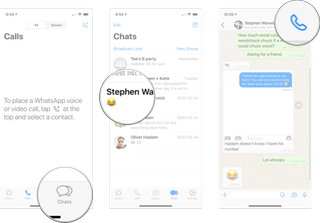
How to make a video calls in WhatsApp on iPhone and iPad
Just like phone calls, you can make video calls through the calls tab or from a chat you have open.
How to make video calls via contacts list in WhatsApp
- Launch WhatsApp from the Home screen.
- Tap the Calls tab.
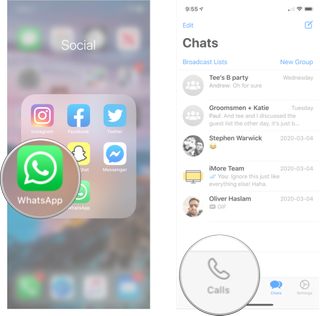
- Tap the new call button. It's the phone icon with the + sign in the top right corner.
- Tap the video button on the contact you want to call.
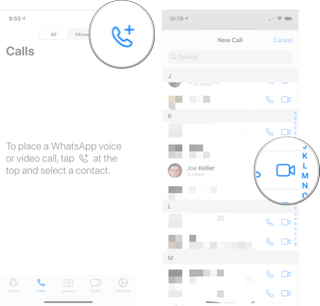
How to make a video call from a chat with WhatsApp
- Launch WhatsApp from the Home screen.
- Tap the Chats tab on the bottom menu.
- Tap the chat conversation with the person you want to call.
- Tap the video button.
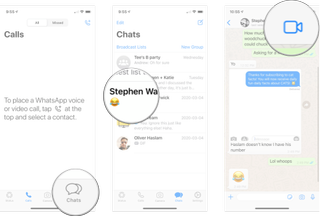
How to answer or decline a call in WhatsApp for iPhone
If you've ever answered a call on your iPhone, you know exactly how to answer a WhatsApp call. It's the same process, except the call is conducted over Wi-Fi.
When a call comes in, you have a few options:
- Tap Accept to answer the call. If you're iPhone is locked, you'll just have the slide to answer option.
- Tap Decline to ignore the call.
- Tap Message to decline the call and send a message.
- Tap remind me to decline the call and receive a reminder to call them back later.
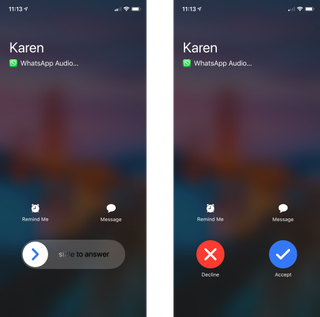
Updated May 2020: Updated for the latest version of WhatsApp for iPhone.
Master your iPhone in minutes
iMore offers spot-on advice and guidance from our team of experts, with decades of Apple device experience to lean on. Learn more with iMore!

Luke Filipowicz has been a writer at iMore, covering Apple for nearly a decade now. He writes a lot about Apple Watch and iPad but covers the iPhone and Mac as well. He often describes himself as an "Apple user on a budget" and firmly believes that great technology can be affordable if you know where to look. Luke also heads up the iMore Show — a weekly podcast focusing on Apple news, rumors, and products but likes to have some fun along the way.
Luke knows he spends more time on Twitter than he probably should, so feel free to follow him or give him a shout on social media @LukeFilipowicz.
Most Popular


