How to turn off and change Siri's voice on the Apple Watch

In addition to its other fancy features, the Apple Watch Series 4 features a more chatty version of Siri.
The Apple voice assistant uses your voice to activate and answer queries. As such, it doesn't require a keyboard or a ton of screen space. And because it's contextually aware, it can handle complex questions and commands. That makes it ideal for something like the Apple Watch, where it can often work faster and more conveniently than any other input method.
- How to set up Siri on Apple Watch
- How to use Siri on Apple Watch
- How to change Siri's voice on Apple Watch
- How to turn off Siri's voice on Apple Watch
- How to set up the Siri watch face
- How to quickly and reliably trigger Siri
- Everything Siri can do on your Apple Watch
- How to use Handoff to switch from Siri on your Apple Watch to your iPhone
How to set up Siri on Apple Watch

Siri on Apple Watch is intrinsically tied to your iPhone: If you've ever turned Siri on for your iPhone, it'll automatically be activated on your Apple Watch. If you need to enable Siri, however, here's how to do it.
- Open the Settings app on your iPhone.
- Go to the Siri & Search setting.
- Tap the Press Home for Siri switch on iPhone 8 and older or Press Side Button for Siri switch on iPhone X and newer to enable Siri for iPhone and Apple Watch.
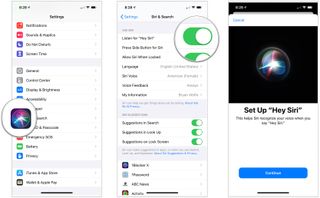
How to use Siri on Apple Watch
There are two ways to use Siri: via the automatic "Hey Siri" command, or manually by pressing and holding on the Digital Crown.
If you have an Apple Watch Series 4 GPS-only watch or earlier, all Siri queries are processed via your iPhone or a remembered Wi-Fi network: If you don't have a strong connection with either your iPhone or the Wi-Fi network, your Apple Watch will be unable to process your command.
Apple Watch Series 3 and 4 GPS + Cellular models can use connections from your iPhone or Wi-Fi, but they can also directly connect to LTE to process Siri questions, making them a bit speedier in delivering you results.
Depending on your connection, Siri may take a few moments to process properly; after speaking, Siri may prompt you with a quick "Hang on..." or "I'll tap you when I'm ready" before responding. During this time, you can let your arm drop back to its normal position — your watch will tap you on the wrist when Siri has finished processing.
Master your iPhone in minutes
iMore offers spot-on advice and guidance from our team of experts, with decades of Apple device experience to lean on. Learn more with iMore!
How to use "Hey Siri" on your Apple Watch
- Raise your Apple Watch to your face (or, if you have wrist raise disabled, tap on the screen to wake your watch).
- Say Hey Siri followed by your query.
Note: Hey Siri will only activate in the first few seconds that your Apple Watch screen is on — if you're not getting it to work, keep this in mind!
How to manually activate Siri on your Apple Watch
- Press and hold the Digital Crown.
- State your question or command to Siri.
How to change Siri's voice on Apple Watch
On the Apple Watch Series 2 or earlier, your Apple Watch is always silent when talking with you — you'll only see text in response to a query. But Apple Watch Series 3 and later models offer a more verbal Siri, who talks to you in response to your queries. Here's how to change your assistant's voice.
- Open the Settings app on your iPhone.
- Navigate to Siri & Search.
- Tap on Siri Voice.
- Select the voice that appeals to you.Note: You may have to connect to Wi-Fi to download additional voices.

How to turn off Siri's voice on Apple Watch
Don't like hearing Siri on your Apple Watch? It's a quick fix. (Unfortunately, there's no way to change the volume of Siri's voice — it's either an on or off situation.)
- Go to the Settings app on your Apple Watch.
- Select Siri.
- Toggle "Hey, Siri" to turn it off.
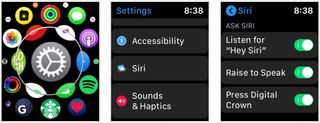
How to use the Siri with watch faces
You can also create a specialized Siri watch face. Not only will it give you a customized Siri button straight on your watch face, but it also intelligently pulls in data from your calendars, photos, and more, and provides information, like upcoming weather and Wallet passes, to you.
How to use the Siri watch face on your Apple Watch
How to quickly and reliably trigger Siri

Thanks to room noise and other external factors, Siri doesn't always trigger reliably on the watch. Here are a few tips I've found for getting Siri to work more reliably—and not cut you off mid-sentence.
1. Force Siri to listen by keeping the Digital Crown pressed down
This trick completely changed my Siri usage for the better: While not required, I recommend continuing to hold the Digital Crown in while speaking your query, to make sure Siri understands your full statement. (This is especially helpful in noisy environments, where Siri doesn't always know when you're finished speaking.)
2. Make "Hey Siri" work more reliably with screen taps
To save battery, the Apple Watch only listens for the "Hey Siri" on-screen wake. Unfortunately, that can make "Hey Siri" a little frustrating if you have your screen configured to wake on wrist raise and don't get the phrase out quickly enough. Instead, you can reset the process by briefly putting your palm over the screen to turn it off, then re-raising your wrist (or pressing on the display) to wake it, followed by "Hey Siri."
Everything Siri can do on your Apple Watch

Watch Siri may not be quite as full-featured as iPhone Siri, but your digital assistant can still do a bunch of tasks — and chat with its iPhone buddy when otherwise at a loss. Here's a quick overview of what Siri can (and can't) do on the Apple Watch.
How to use Handoff to switch from Siri on your Apple Watch to your iPhone
Handoff lets you start an action on one device and finish it on another. There are some things that Apple Watch just can't accomplish, given its small screen. But if you ask Siri, it won't give up. Instead, it will redirect you to your iPhone and "automagically" transfer your request.
You can quickly enable Handoff for your Apple Watch from the Watch app on your iPhone if it's not already set up.
- On your iPhone, open the Watch app.
- Select the My Watch tab.
- Tap General.
- Scroll down to the Enable Handoff section and tap the switch to enable the feature.
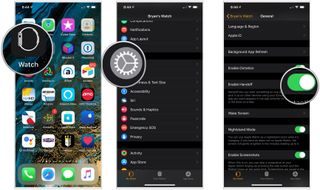
Once this is enabled, you'll be able to use Siri on your Apple Watch to ask for just about anything. If it's not a task the Apple Watch can handle, Siri will automatically offer to switch you over to your iPhone.
Questions?
Let us know in the comments.
Updated August 2019: Updated watchOS 6 and iOS 13 (currently in beta).
Originally written September 2017. Serenity Caldwell contributed to an earlier version of this guide.
Joseph Keller is the former Editor in Chief of iMore. An Apple user for almost 20 years, he spends his time learning the ins and outs of iOS and macOS, always finding ways of getting the most out of his iPhone, iPad, Apple Watch, and Mac.
Most Popular





