How to search Apple Music and your music library
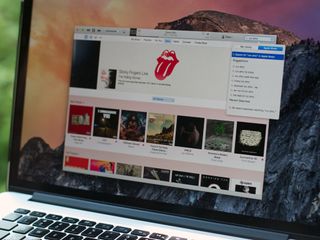
There's a new, universal search feature in both the Music app and iTunes 12.2 that can find songs, playlists, albums, and artists—whether they're locally-stored or available in Apple's online catalog. If you don't subscribe to Apple Music, you'll be able to search Apple Music radio stations and the iTunes Store in lieu of the streaming catalog.
How to use the search field to find your own content
On your iPhone, iPad, or iPod
- Tap the Search button (looks like a magnifying glass) in the upper right corner.
- When the search field displays, select the My Music tab.
- Enter the name of the song, artist, album, playlist, or genre you want to find.

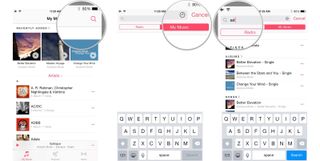
On your Mac
- Click the Search button (looks like a magnifying glass) in the upper right corner.
- When the search field displays, select the My Music tab.
- Enter the name of the song, artist, album, playlist, or genre you want to find.

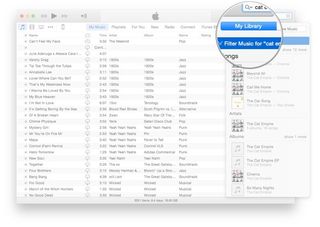
How to use the search field to find Apple Music content
On your iPhone, iPad, or iPod
- Tap the Search button (looks like a magnifying glass) in the upper right corner.
- When the search field displays, select the Apple Music tab.
- Enter the name of the song, artist, album, playlist, or genre you want to find. (You can also search for names of Beats 1 DJs, specialty shows, and Apple Music curators by using this field.)

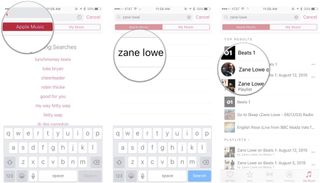
On your Mac
- Click the Search button (looks like a magnifying glass) in the upper right corner.
- When the search field displays, select the Apple Music tab.
- Enter the name of the song, artist, album, playlist, or genre you want to find. (You can also search for names of Beats 1 DJs, specialty shows, and Apple Music curators by using this field.)

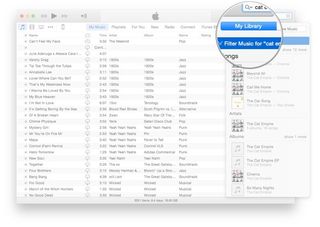
How to view trending searches
On your iPhone, iPad, or iPod
- Tap the Search button (looks like a magnifying glass) in the upper right corner.
- When the search field displays, select the Apple Music tab.
- All trending searches appear below the search field. Tap on one to execute the search.

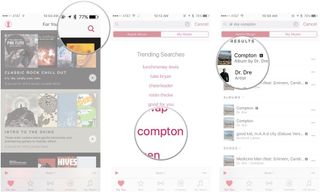
On your Mac
- Click the Search button (looks like a magnifying glass) in the upper right corner.
- When the search field displays, select the Apple Music tab.
- All trending searches appear in the search pop-over. Click on one to execute the search.

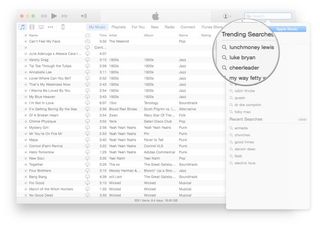
How to view and clear your search history
You can also access your search history if you're looking to rediscover a song result you looked for in the past.
On your iPhone, iPad, or iPod
- Tap the Search button (looks like a magnifying glass) in the upper right corner.
- When the search field displays, tap the History button (looks like a clock).
- Your search history should display below. Tap any recent result to repeat the search.
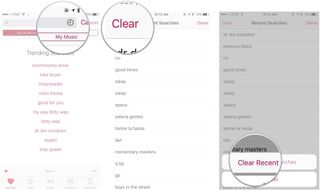
- If you want to clear your history, tap Clear in the upper left corner, then tap Clear Recent Searches to remove your old results from the History screen. 
On your Mac
- Tap the Search button (looks like a magnifying glass) in the upper right corner.
- When the search field displays, it also shows recent searches in the pop-over window. Click on any recent result to repeat the search.
- If you want to clear your history, click on Clear in the upper right corner, then tap Clear Recent Searches to remove your old results from the pop-over.
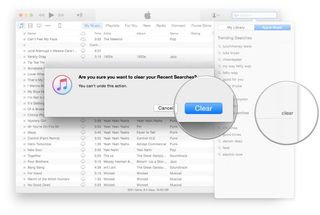
Questions?
Having trouble searching for songs, albums, artists, or playlists? Hit us up in the comments.
Master your iPhone in minutes
iMore offers spot-on advice and guidance from our team of experts, with decades of Apple device experience to lean on. Learn more with iMore!
Serenity was formerly the Managing Editor at iMore, and now works for Apple. She's been talking, writing about, and tinkering with Apple products since she was old enough to double-click. In her spare time, she sketches, sings, and in her secret superhero life, plays roller derby. Follow her on Twitter @settern.
Most Popular



