How to set up and use Zoom on Apple Watch

When it comes to reading text on your wrist, even the best Apple Watch can be a little small for some people. Luckily, you don't have to squit your eyes any longer!
In watchOS 8, Zoom allows you to enlarge text and other elements on your Apple Watch display to appear larger when you tap the display. For those with visual impairments or partial blindness, it's a huge help to be able to see your favorite Apple Watch much clearer when you're interacting with it. Plus, when you learn how to use Zoom on Apple Watch, you'll be able to zoom in to the display when you want and zoom out too, meaning it will look like a normal Apple Watch display when you want it to. Here's how to set up and use Zoom on Apple Watch.
How to enable Zoom on the Apple Watch
- Launch the Settings app from your Apple Watch Home screen.
- Tap on Accessibility.
- Tap on Zoom.
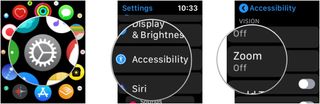
- Tap the switch next to Zoom to the green 'on' position.
- Tap the + or - buttons to increase or decrease the maximum zoom level.
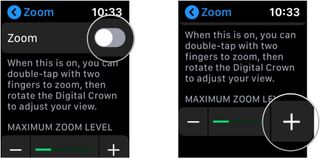
To disable Zoom, repeat the same steps and toggle Zoom to OFF (gray).
How to enable Zoom using the Apple Watch app for iPhone
- Launch the Apple Watch app from your iPhone Home screen.
- Tap on Accessibility.
- Tap on Zoom.
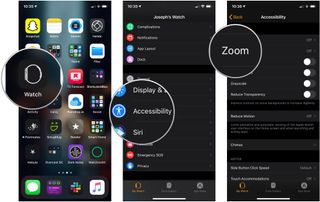
- Tap the switch next to Zoom to the green 'on' position.
- Drag the slider left or right to adjust the maximum zoom level.
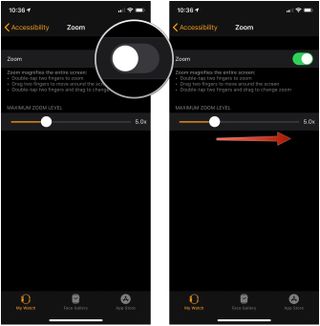
To disable Zoom, repeat the same steps and toggle Zoom to OFF (gray).
How to control Zoom on your Apple Watch
Controlling zooming on your Apple Watch is all about double taps.
- Double-tap with two fingers to zoom into the display on your Apple Watch.
- Double-tap, hold, and drag with two fingers to adjust the degree of zoom on the Apple Watch.

Need more help navigating your Apple Watch?
I firmly believe that when tech because more accessible, it benefits everyone. The good news is Apple seems to take accessibility seriously, and new features that are designed to help those who can't interact with their Apple Watch the same way others keep getting added to the software. The most recent one was AssistiveTouch.
With AssistiveTouch on Apple Watch, you can control apps and navigate through menus without touching the screen. The tool uses the Apple Watch's gyroscope, accelerometer, and optical heart rate sensor to recognize movements to navigate your Apple Watch. While it was designed to help people with limb differences, anyone can learn how to use AssitiveTouch on Apple Watch as long as you are running iOS 15, watchOS 8, and have an Apple Watch Series 4 or newer.
Master your iPhone in minutes
iMore offers spot-on advice and guidance from our team of experts, with decades of Apple device experience to lean on. Learn more with iMore!
Updated May 2022: Updated for the latest version of watchOS 8.
Joseph Keller is the former Editor in Chief of iMore. An Apple user for almost 20 years, he spends his time learning the ins and outs of iOS and macOS, always finding ways of getting the most out of his iPhone, iPad, Apple Watch, and Mac.
Most Popular




