How to stop your iPhone from autoplaying music in the car
When yesterday's playlist blasts at you the second you turn on your car, it can be jarring. Prevent it with these steps.

CarPlay and Bluetooth connections are some of the most useful features of modern automobiles. Letting you listen to music and connect your iPhone to your car for maps and the like, it ensmartens your car so that it's like something out of iRobot. Alas, not everything these systems do is all that smart, and on occasion, you're left with a car that blasts whatever you were last listening to over the audio system of your vehicle when you turn the key in the ignition.
The intent may have been good on the part of the auto manufacturers (after all, if you're connecting up, then you'll want to listen to music as soon as you get ready to leave), but it can be a proper pain. Taking someone out on a date only to be deafened by your favorite death metal playlist might work for some, but for others, it may not.
Equally as annoying is that Apple hasn't created an easy way to turn off the auto-playing music, with no option on the best iPhones or iPads. Thankfully, however, our experts know exactly what can help – and we're sharers, so we'll let you in on our CarPlay music secrets.
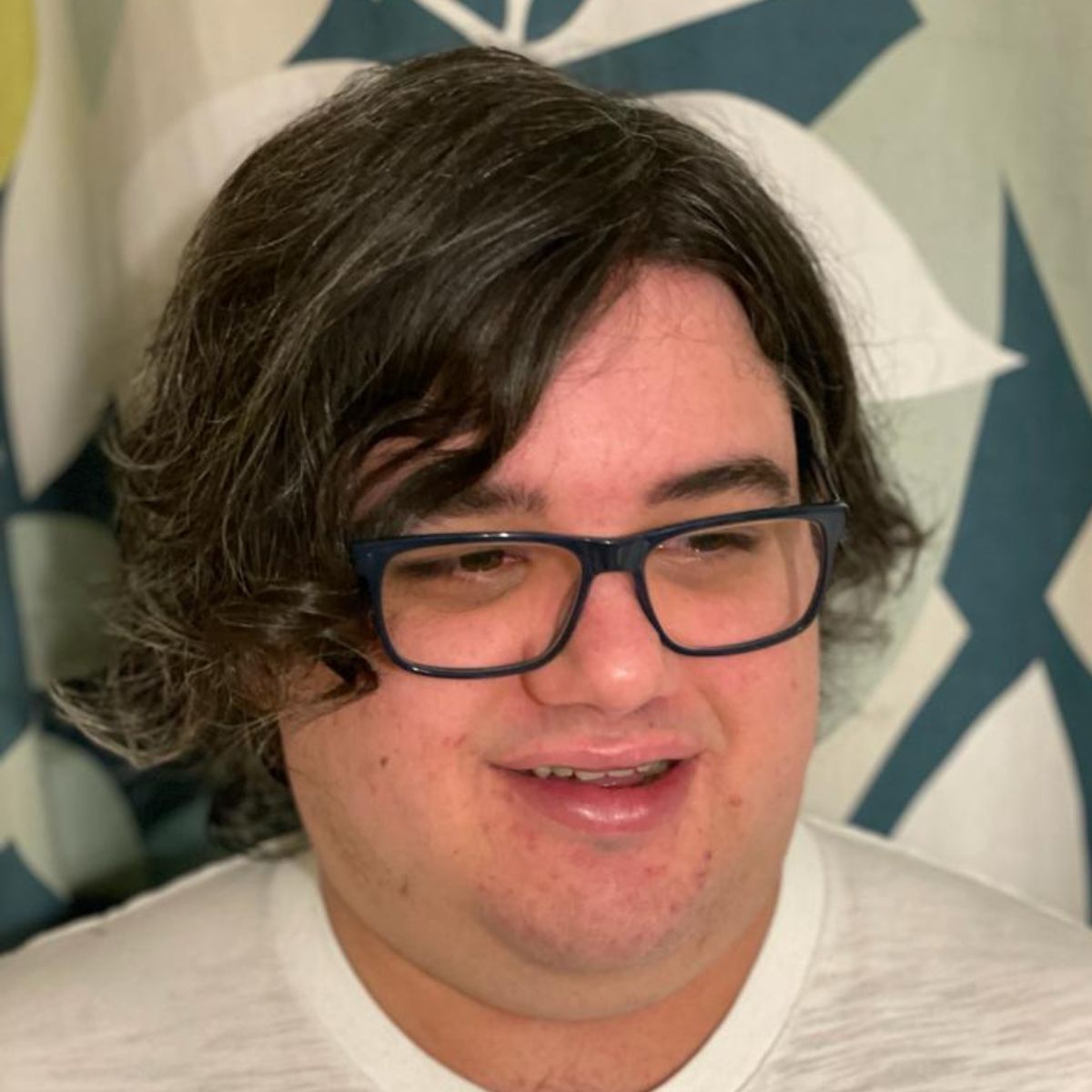
Tammy is the Staff Writer of iMore, and oversees the audio coverage on site. A long time Apple Music listener and driver of cars, she knows everything you need to make sure you're getting the most out of Apple CarPlay and Apple Music.
Option 1: Check your car to see if there are any auto-play settings
Some cars have an option in the infotainment system that you can use to turn off autoplay. You'll likely find it in the Bluetooth settings menu, separate from your iPhone. Before you take a look in the settings of your iPhone, its worth taking a look here.

Even if you can't find an Autoplay setting, you may find an option to set the default volume. Find this and you'll have to turn the volume back up before setting off, but it means you won't find yourself deafened.
Option 2: Tell your iPhone to cut it out
As a default, your iPhone will start playing the last audio source when it's connected to your car. That'll mean, for most of us, that your music library, but it could also be something from another music app, the podcasts app, or an audiobook instead. In this case, your iPhone will play that out of the speakers instead.
Thankfully, there are a few ways of stopping this from happening.
Master your iPhone in minutes
iMore offers spot-on advice and guidance from our team of experts, with decades of Apple device experience to lean on. Learn more with iMore!
Add a silent track to your music library.
You can use the iPhone's love of playing your library in alphabetical order to your advantage. Find a silent track – our favorite is John Cage's 4'33 – and rename it so that it appears at the very top of the library, as the first song. Next time, when you connect to the car, it should auto-play the silent track, giving you an opportunity to get it sorted.
Tell Siri to stop.
Siri can help out – just tell her to stop. 'Hey Siri, Stop' and the music will stop playing. Incidentally, activating Siri will also stop the music momentarily.
Force quit the Music (or any other) app.
If you've got an older iPhone, you can double-press the Home button to force quit the app that's making all the noise. Of course, if you've got a newer iPhone like the iPhone 14 with a full screen, then you won't have this option. Boo.
Turn off CarPlay.
This tip comes from bed269 in our forums, who notes that even if your Bluetooth stereo system doesn't officially support CarPlay, you can use the Screentime section of the Settings app to disable the feature — which, in turn, disables auto-play. That said, if you rely on an actual CarPlay system, this may not be the best route to take. If you want to give it a go, however, here's how to do it.
- Open Settings on your iPhone.
- Tap Screen Time.
- Tap Content & Privacy restrictions.
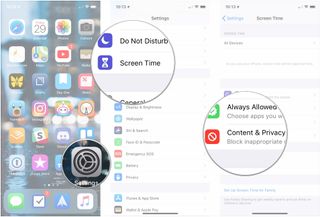
- Enter your Screen Time passcode.
- Tap Allowed Apps.
- Switch CarPlay off.
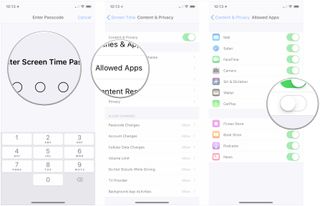
Turn off Cellular Data.
True, turning off cellular data will only stop streaming audio — but if you primarily stream your content, this will put a quick end to any unwanted chatter.
Option 3: Send Apple Feedback
Ultimately, none of the above suggestions are iron-proof fixes to this problem: The best way to get your iPhone to stop automatically playing is to ask Apple to put in a Settings switch to make that happen.
The end of auto-play
Auto-play can be useful, but when you just want to get in the car and go for a short trip it can be a massive pain. With these helpful tips, however, you should be good to go, and you needn't worry about getting your car started and finding that your music is blasting from your stereo. You can always turn it back on later as well, and even then you'll still be able to listen to music in your car with the best iPhone.
If you want to improve a wired CarPlay experience as well, make sure you grab one of the best wireless CarPlay adapters so that you can listen to your music wire-free.
How do I activate CarPlay?
If you've got a wired CarPlay system, it's very easy – just plug the iPhone into the USB cable. If you've got wireless CarPlay, hook up the Bluetooth connection and then follow the instuctions, as it can be different depending on your car.
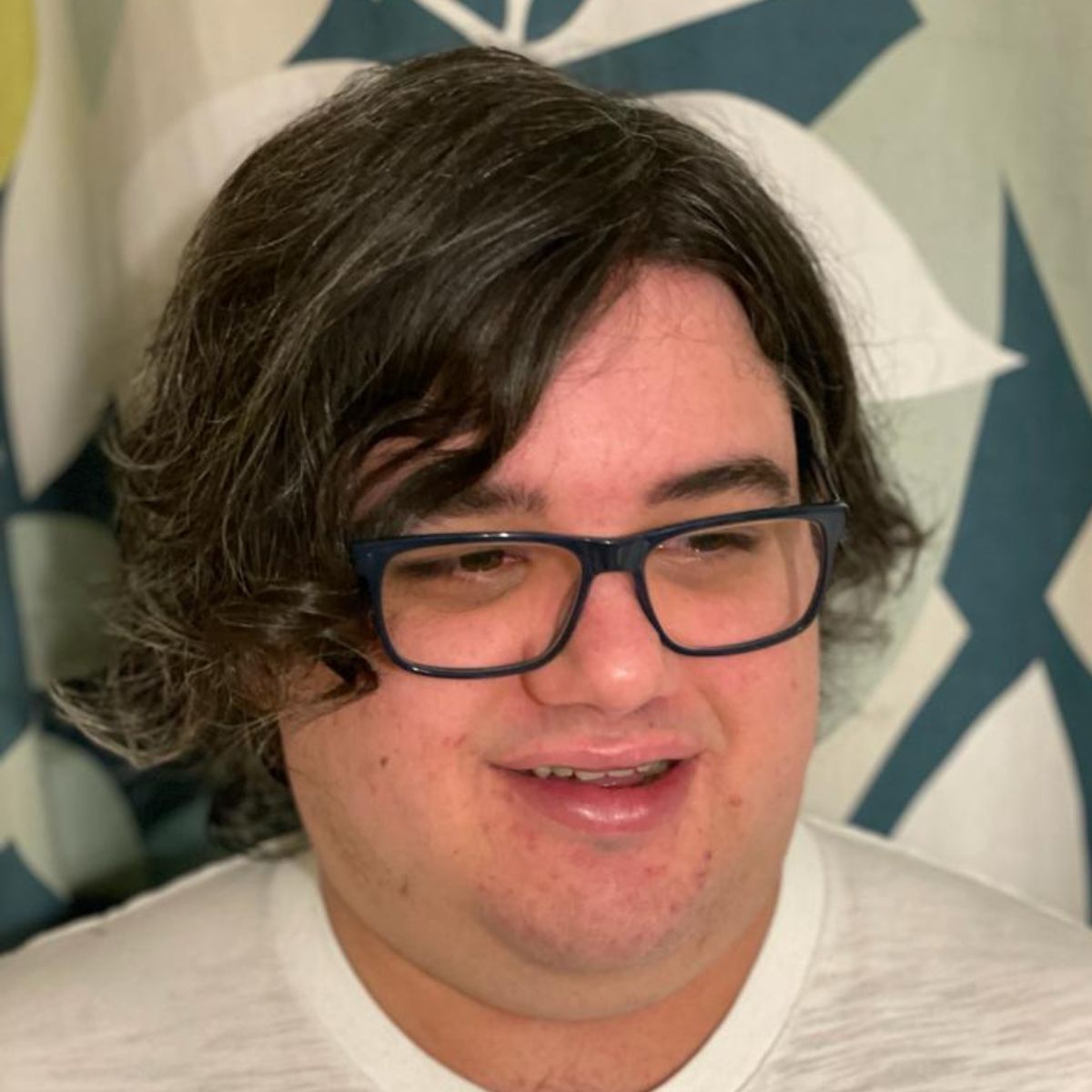
As iMore's Senior Staff writer, Tammy uses her background in audio and Masters in screenwriting to pen engaging product reviews and informative buying guides. The resident audiophile (or audio weirdo), she's got an eye for detail and a love of top-quality sound. Apple is her bread and butter, with attention on HomeKit and Apple iPhone and Mac hardware. You won't find her far away from a keyboard even outside of working at iMore – in her spare time, she spends her free time writing feature-length and TV screenplays. Also known to enjoy driving digital cars around virtual circuits, to varying degrees of success. Just don't ask her about AirPods Max - you probably won't like her answer.
Most Popular



