How to quickly access settings and apps with Control Center in iOS 10

Control Center, as the name implies, lets you set some of the most important controls on your iPhone or iPad, from anywhere, with just a swipe and a tap. That includes airplane mode, Wi-Fi, Bluetooth, do not disturb, orientation lock, brightness, AirPlay screen sharing, AirDrop file sharing, flashlight, timer, calculator, the Home app, and camera Here's what you need to know!
This guide covers changes to Control Center for iOS 10. Looking for help with Control Center on iOS 11? Here's our ultimate guide to Control Center for iOS 11!.
- How to access Control Center
- How to switch Control Center panels in iOS 10
- How to turn off Control Center from the Lock screen
- How to turn off Control Center from within apps
- How to turn on airplane mode from Control Center
- How to turn on Wi-Fi from Control Center
- How to turn on Bluetooth from Control Center
- How to turn on do not disturb from Control Center
- How to turn on orientation lock from Control Center
- How to adjust brightness from Control Center
- How to AirPlay from Control Center
- How to AirDrop from Control Center
- How to turn on Night Shift from Control Center
- How to turn on the flashlight from Control Center
- How to start the timer from Control Center
- How to launch the calculator from Control Center
- How to launch the camera from Control Center
How to access Control Center
Control Center can be accessed from anywhere, including the Lock screen, Home screen, and from inside apps. It's always available, and always in the same way.
- Touch the bezel below the screen.
- Swipe your finger up onto the screen. (i.e. swipe up.)
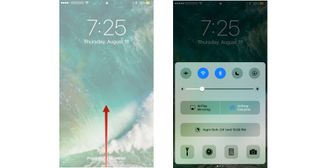
How to switch Control Center panels in iOS 10
Control Center in iOS 10 has been split up into three separate panels. You can switch between them with a swipe.
- Touch and hold your finger down on the current Control Center panel.
- Swipe from right to left to go from Control to Now Playing to Home.
- Swipe from left to right to go from Home to Now Playing to Control.
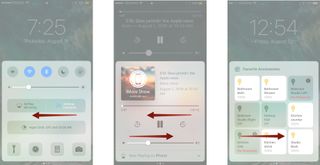
How to turn off Control Center on the Lock screen
Control Center lets you easily access settings, media controls, and home accessories from your Lock screen. But, it also lets other people access all of that just as easily. If that's a concern, you can make it so Control Center can't be pulled up from the Lock screen.
- Launch Settings from the Home screen.
- Tap Control Center.
- Switch Access on Lock Screen to Off.

How to turn off Control Center within apps
Control Center is super-convenient, until you go to throw a PokéBall and end up turning off Wi-Fi. If you find yourself accidentally swiping up Control Center when you mean to swipe up something else, you can disable Control Center inside apps.
- Launch Settings from the Home screen.
- Tap Control Center.
- Switch Access Within Apps to Off.
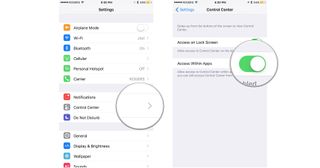
How to turn on airplane mode from Control Center
Airplane Mode gets its name from the airline policy requiring all radios be turned off during takeoff and landing. Regardless of the circumstances, enable Airplane Mode and you disable the cellular, Wi-Fi, and Bluetooth radios — all with a single tap.
Master your iPhone in minutes
iMore offers spot-on advice and guidance from our team of experts, with decades of Apple device experience to lean on. Learn more with iMore!
- Swipe up from the bottom bezel onto the screen to bring up Control Center.
- Tap the Airplane Mode button at the top left.
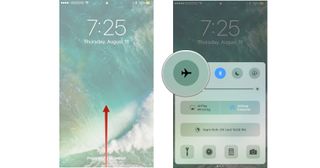
How to turn on Wi-Fi from Control Center
Sometimes you don't want to be on Wi-Fi. Maybe you're just out of range, or those super-annoying "Join Coffee Wi-Fi now!" alerts keep popping up. In those cases, you can toggle off Wi-Fi and stay on cellular.
- Swipe up from the bottom bezel onto the screen to bring up Control Center.
- Tap the Wi-Fi button at the top second from left.

How to turn on Bluetooth from Control Center
There's really no reason to ever turn Bluetooth off — unless you're connected to a Bluetooth speaker or device, don't want to be connected anybody, but aren't close enough to turn it off. If that happens, you can kill Bluetooth with a tap.
- Swipe up from the bottom bezel onto the screen to bring up Control Center.
- Tap the Airplane Mode button at the top in the center.
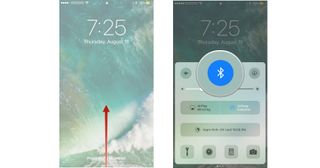
How to turn on do not disturb from Control Center
Do not disturb temporarily prevents notifications from going off. Typically you'll set it for whatever hours you want to sleep without interruption. If you're in a meeting or watching a movie, you can also flip it on at any time.
- Swipe up from the bottom bezel onto the screen to bring up Control Center.
- Tap the Do Not Disturb button at the top, second from right.
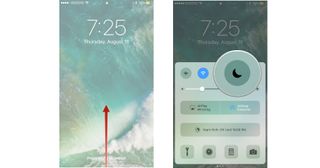
How to turn on orientation lock from Control Center
Your iPhone and iPad are designed to automatically orient themselves when you turn them. If you're reading in bed, for example, it might get confused and rotate when you don't want it to. For those situations, there's orientation lock.
- Swipe up from the bottom bezel onto the screen to bring up Control Center.
- Tap the Orientation Lock button at the top right.

How to adjust brightness from Control Center
Your iPhone and iPad can adjust brightness automatically based on ambient light. You can also save some battery life by keeping it manually low.
- Swipe up from the bottom bezel onto the screen to bring up Control Center.
- Drag the slider to the left to lower brightness, to the right to increase brightness.
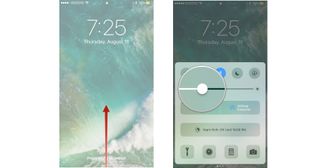
How to turn on AirPlay from Control Center
AirPlay lets you beam what's on your iPhone or iPad screen to your television via an Apple TV. By default, AirPlay will now mirror your screen. When you start to play a video, however, it'll automatically go full screen.
- Swipe up from the bottom bezel onto the screen to bring up Control Center.
- Tap the AirPlay button in the middle, left.
- Tap on the AirPlay source — the Apple TV you want to target.

Read more on how to use AirPlay on your iPhone and iPad
How to turn on AirDrop from Control Center
AirDrop lets you beam photos, contacts, audio clips, videos, and more from your iPhone or iPad to any other modern iPhone, iPad, or Mac. You can't AirDrop right from Control Center — you need to choose what you want to AirDrop first — but you can quickly choose who is allowed to AirDrop to you.
- Swipe up from the bottom bezel onto the screen to bring up Control Center.
- Tap the AirDrop button in the middle, right.
- Tap on who's allowed to AirDrop you:
- Receiving Off: No one can AirDrop you.
- Contacts Only: Only people in your Contacts app can AirDrop you.
- Everyone: Anyone within Bluetooth range can AirDrop you.

Read more on how to use AirDrop on your iPhone and iPad
How to turn on Night Shift from Control Center
Night Shift gradually changes the color temperature of your display towards the warmer (yellow) spectrum and away from the cooler (bluer) spectrum in an effort to reduce adverse affects on your sleep hygiene. (Simpler version: Blue light at night is bad.) While it can be set to change automatically, you can also turn it on or off at any time.
- Swipe up from the bottom bezel onto the screen to bring up Control Center.
- Tap the Night Shift button in the middle.
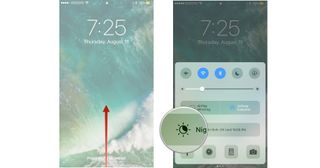
How to turn on the flashlight from Control Center
If you're ever caught in the dark, the LED flash on the back of your iPhone can double as a flashlight. If you have an iPhone 6s or later with 3D Touch, you can even set the brightness.
- Swipe up from the bottom bezel onto the screen to bring up Control Center.
- Tap the Flashlight button on the bottom left.
- Press firmly (3D Touch) to set the intensity from bright to low light. (iPhone 6s or later.)
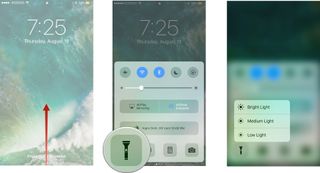
How to start the timer from Control Center
Timers are incredibly helpful for everything from cooking to exercising. You can get to the Timer app with just a tap or, if you have an iPhone 6s or later, set common intervals with 3D Touch.
- Swipe up from the bottom bezel onto the screen to bring up Control Center.
- Tap the Timer button on the bottom, second from left.
- Press firmly (3D Touch) to set the interval from one minute to one hour. (iPhone 6s or later.)
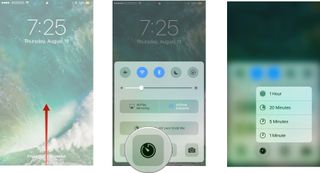
How to launch the calculator from Control Center
For everything from home repair and improvements to splitting up the dinner bill, you can get to the calculator with just a tap. If you have an iPhone 6s or later with 3D Touch, you can also quickly copy out the last result.
- Swipe up from the bottom bezel onto the screen to bring up Control Center.
- Tap the Calculator button on the bottom, second from right.
- Press firmly (3D Touch) to copy the last result. (iPhone 6s or later.)

How to launch the camera from Control Center
You never know when a child will do something delightful, a friend will do something funny, or a sunset will take your breath away. That's why having the camera quickly accessible from everywhere matters. If you have an iPhone 6s or later with 3D Touch, you can even jump straight selfies or videos.
- Swipe up from the bottom bezel onto the screen to bring up Control Center.
- Tap the Camera button on the bottom right.
- Press firmly (3D Touch) to go right to selfies, video, or slow-mo. (iPhone 6s or later.)
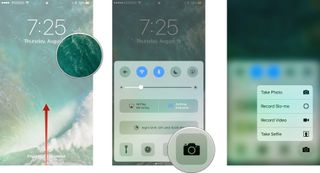
Any Control Center questions?
If you have any trouble using Control Center, or any additional questions, drop them in the comments below!

Rene Ritchie is one of the most respected Apple analysts in the business, reaching a combined audience of over 40 million readers a month. His YouTube channel, Vector, has over 90 thousand subscribers and 14 million views and his podcasts, including Debug, have been downloaded over 20 million times. He also regularly co-hosts MacBreak Weekly for the TWiT network and co-hosted CES Live! and Talk Mobile. Based in Montreal, Rene is a former director of product marketing, web developer, and graphic designer. He's authored several books and appeared on numerous television and radio segments to discuss Apple and the technology industry. When not working, he likes to cook, grapple, and spend time with his friends and family.
Most Popular




