How to use keyboard accessibility features on Mac

If you have trouble using a keyboard with your Mac, some keyboard accessibility features can help make things significantly more manageable for you. With these specific options enabled, you won't be accidentally typing when you don't intend to, and you also won't need to hold down modifier keys while holding another key down — this can be difficult to do for some. Enabling these keyboard accessibility features is pretty straightforward and will open up a whole new world to those who require it.
Here's how to set up your keyboard so that it's just your type — accessible! #sorrynotsorry
Keyboard accessibility on macOS: How to enable Sticky Keys
Enabling Sticky Keys with macOS Monterey on one of the best Mac desktops allows you to type certain things that would typically require you to press multiple keys simultaneously by typing them in succession instead.
- Click the Apple menu button on the top left of your screen.
- Click System Preferences.
- Click Accessibility.
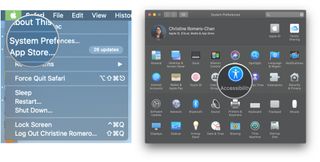
- Click Keyboard in the menu on the left.
- Choose the Hardware tab at the top right.
- Click the checkbox next to Enable Sticky Keys.
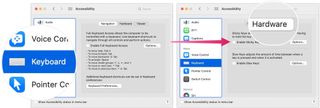
- Click Options next to Enable Sticky Keys.
- Click the checkbox next to each setting to enable/disable it.
- Click the dropdown menu next to Display pressed keys on screen.
- Click a location where the pressed keys will be displayed.
- Tap OK.

Keyboard accessibility on macOS: How to enable Slow Keys
If you have tremors or other impairments that might cause you to press the keys on your keyboard multiple times when you only mean to press them once, you can enable Slow Keys so that each key must be pressed for a certain length of time before it registers.
- Click the Apple menu button on the top left of your screen.
- Click System Preferences.
- Click Accessibility.
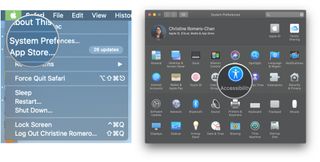
- Click Keyboard in the menu on the left.
- Choose the Hardware tab at the top right.
- Click the checkbox next to Enable Slow Keys.
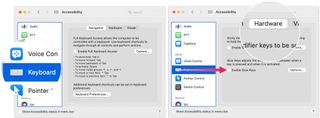
- Click Options next to Enable Slow Keys.
- Click the checkbox next to Use click key sounds (super helpful).
- Click and drag the slider to increase or decrease the keypress delay. Left is shorter while right is a longer wait.
- Tap OK.
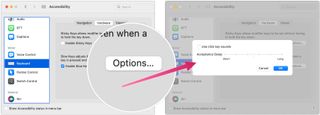
Keyboard accessibility on macOS: How to enable the accessibility keyboard
The accessibility keyboard is an on-screen keyboard that lets you type and perform other actions on macOS without using your Mac's hardware keyboard.
- Open System Preferences.
- Click Accessibility.
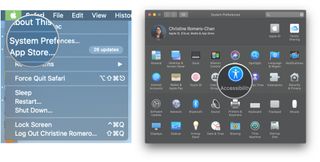
- Click Keyboard in the menu on the left.
- Choose the Viewer tab at the top right.
- Check the Accessibility Keyboard box.
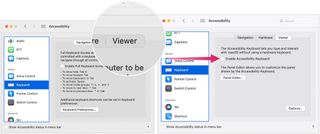
Keyboard accessibility on macOS: How to manage options for the accessibility keyboard
To make adjustments via Options:
- Click the checkbox next to Fade panel after inactivity if you want the keyboard to fade out when you're not using it.
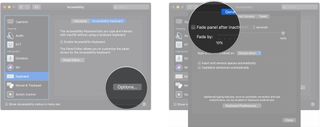
- Click the arrows to determine the number of seconds that should pass before that happens.
- Drag the slider to determine how much the keyboard should fade.
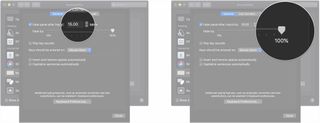
- Click the checkbox to enable keyboard sounds when using the accessibility keyboard.
- Click the drop-down to set when keys on the keyboard should register as "pressed."
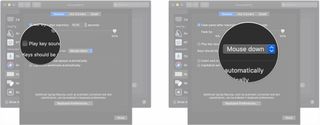
- Click the checkboxes to allow the Accessibility Keyboard to insert and remove spaces and capitalize sentences automatically.
- Click Hot Corners.
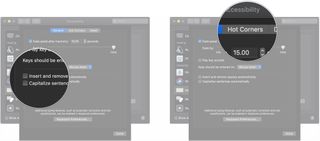
- Click the drop-downs to select what should happen when you activate any of the hot corners.
- Click the checkbox to determine your preference for whether the panel should follow Hide or Show for the Home panel.
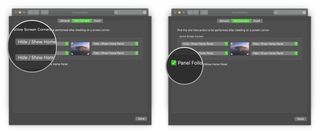
Keyboard accessibility on macOS: How to use Dwell with the accessibility keyboard
Dwell is a feature that allows your pointer to be controlled with head or eye-tracking technology.
Master your iPhone in minutes
iMore offers spot-on advice and guidance from our team of experts, with decades of Apple device experience to lean on. Learn more with iMore!
- Open System Preferences.
- Click Accessibility.
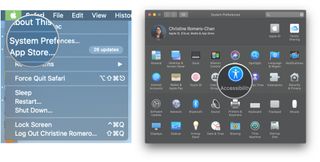
- Click Keyboard in the menu on the left.
- Choose the Viewer tab at the top right.
- Click Options
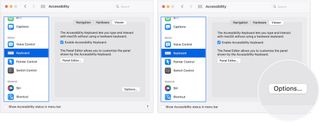
- Click Dwell.
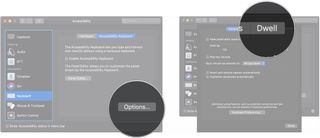
- Click the checkboxes to allow dwell action toolbars in panels, show dwell actions in the Menu bar, and to always dwell in panels.
- Click the checkbox to allow dwell to zoom.
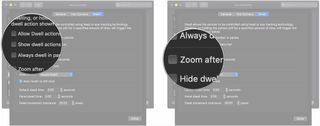
- Click the arrows to determine when zooming should happen.
- Click the checkbox to hide dwell time indicators.
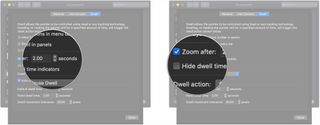
- Click the drop-down to determine the default dwell action.
- Click the checkbox to auto-revert to left-click.
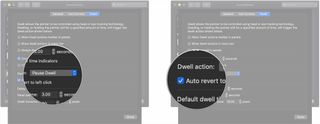
- Click the arrows to set the default dwell time, the panel dwell time, and the dwell movement tolerance.
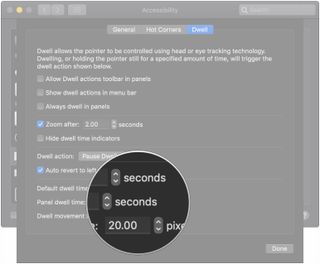
Keyboard accessibility on macOS: How to use the panel editor
The panel editor allows you to create custom panels to use along with the accessibility keyboard, allowing it to customize it exactly to meet your needs.
- Open System Preferences.
- Click Accessibility.
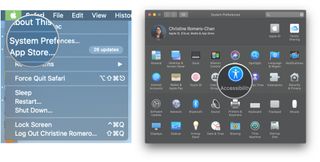
- Click Keyboard in the menu on the left.
- Choose the Viewer tab at the top right.
- Click Panel Editor
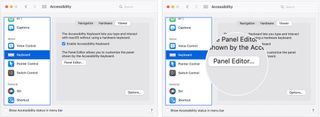
- Click Add Panel to create an entirely new panel.
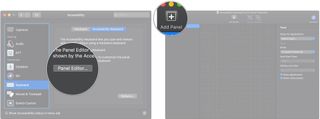
- Click the panel type you want to create.
- Click the drop-downs to determine panel behavior.
- The drop-downs allow you to select which applications cause your panel to appear, how your panel is displayed, its auto scan style, and the size of its gliding lens.
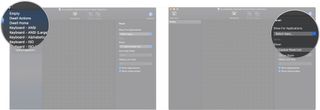
- Click Add Button to add a button to an existing panel.
- Enter a name for your button.
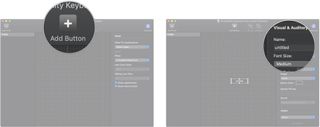
- Click the drop-downs and menus to determine the button's font size, screen position, image, color, and action.
- Enter a spoken phrase for activating the button.

Start typing
If you need to make your typing experience more manageable, the keyboard accessibility features should help you out. These are all of the current keyboard accessibility features that are available in macOS. Enjoy!
Updated February 2022: Updated for macOS Monterey.

Bryan M. Wolfe has written about technology for over a decade on various websites, including TechRadar, AppAdvice, and many more. Before this, he worked in the technology field across different industries, including healthcare and education. He’s currently iMore’s lead on all things Mac and macOS, although he also loves covering iPhone, iPad, and Apple Watch. Bryan enjoys watching his favorite sports teams, traveling, and driving around his teenage daughter to her latest stage show, audition, or school event in his spare time. He also keeps busy walking his black and white cocker spaniel, Izzy, and trying new coffees and liquid grapes.
Most Popular




