How to use the keyboard shortcut bar on iPad
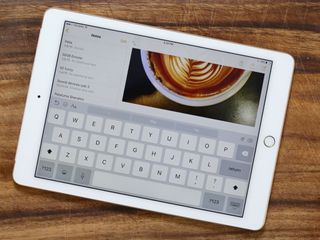
Thanks to the added screen size on the iPad, the QuickType keyboard can do more than simply show predictive suggestions — it can offer one-tap shortcuts that let you work even faster. Shortcuts vary from app to app, and change according to context, that way they're always optimized for the talk at hand. App Store apps can even create their own, custom shortcuts, for maximum convenience. Here's how some of the most common ones work!
How to undo with the shortcut bar on iPad.
The undo button on the iPad is the easiest way to get rid out a big chuck of text all at once. The undo button will undo all the typing you have done since the last saved. So be careful!
- Press the undo button. It's on the top left corner of your keyboard and looks like a curved arrow point backwards.
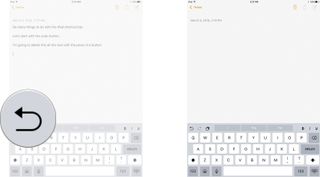
How to redo with the shortcut bar on iPad
The redo button, or as we like to call it the whoops button, is like a reset button. It will bring back all that text that you accidentally deleted, or simply just stop you from the last thing you choose to "undo".
- Press the redo button. It looks like a curved arrow that points forwards.
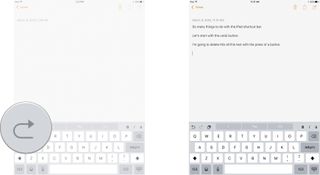
How to cut text with the shortcut bar on iPad
- Start by selecting the text you want to cut.
- Tap the cut button. It's the scissors in the top left corner of the keyboard.

Just like that, the text you selected will be gone and saved to your clipboard.
How to copy text with the shortcut bar on iPad
- Start by selecting the text you want to copy.
- Tap the copy button. It's the icon that looks like two squares, on solid and on dotted in the top left side of the keyboard.
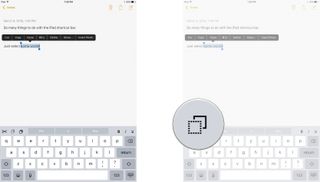
How to paste text with the shortcut bar on iPad.
- Place the text cursor where you want to paste
- Tap the paste button. It's the icon beside the arrows that looks like a square in front of a clipboard.
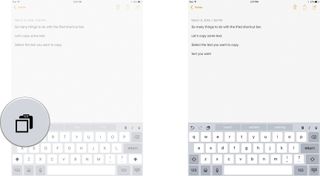
How to bold text with the shortcut bar on iPad.
- Tap the bold button. It's the B in the top right corner of the keyboard.
- Start typing.
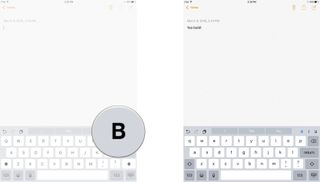
All your text will now be bold. You can switch back to plain text simply by repeating the same steps.
How to italicize your text with the shortcut bar on iPad.
- Tap the italics button. It's the I in the top right corner of the keyboard.
- Start typing.
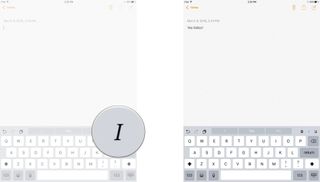
All your text will now be in italics. You can switch back to plain text simply by repeating the same steps.
How to underline your text with the shortcut bar on iPad.
- Tap the underline button. It's the U in the top right corner of the keyboard.
- Start typing.
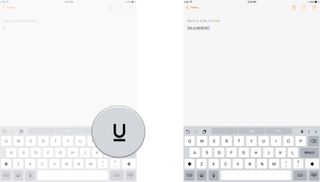
All your text will now be underlined. You can switch back to plain text simply by repeating the same steps.
Master your iPhone in minutes
iMore offers spot-on advice and guidance from our team of experts, with decades of Apple device experience to lean on. Learn more with iMore!

Luke Filipowicz has been a writer at iMore, covering Apple for nearly a decade now. He writes a lot about Apple Watch and iPad but covers the iPhone and Mac as well. He often describes himself as an "Apple user on a budget" and firmly believes that great technology can be affordable if you know where to look. Luke also heads up the iMore Show — a weekly podcast focusing on Apple news, rumors, and products but likes to have some fun along the way.
Luke knows he spends more time on Twitter than he probably should, so feel free to follow him or give him a shout on social media @LukeFilipowicz.
Most Popular




