How to set up and start using WhatsApp on iOS

Like most messaging apps, you have to create an account and set up a profile to interact with your contacts. Your profile also offers you a few customization options to make your account unique. So let's get started.
- How to create a WhatsApp account for iPhone and iPad
- How to customize your personal profile in WhatsApp on iPhone and iPad
How to create a WhatsApp account on iPhone and iPad
- Launch WhatsApp from your Home screen.
- Tap Agree & Continue to agree to the terms of service.
- Tap Allow or Don't Allow to enable or disable notifications. You can always change this setting later.
- Tap the name of the country in the blue text if you need to change your country. By default, this should be your country already. if you don't need to change your country skip to step 6.
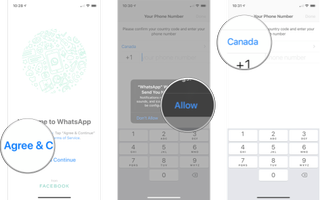
- Tap the country you want.
- Enter your phone number.
- Tap Done.
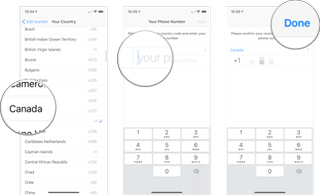
- Tap Skip to finish the setup. If this is your first time using WhatsApp you won't have data to restore anyways. You can always restore your data later if you choose.
- Tap Skip Restore.
- Enter a display name. This is the name people will see when you message them.
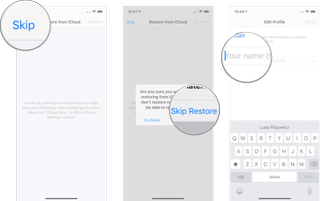
At this point, your account is made and you can start messaging and calling people right away!
How to customize your personal profile in WhatsApp on iPhone and iPad
If you want to spice up your WhatsApp profile you can add a photo, change your name, and even set a status that your contacts can see.
How to add a photo to your WhatsApp profile on iPhone and iPad
You can add any photo from your camera roll to your WhatsApp profile.
- Launch WhatsApp.
- Tap the Settings tab. it's in the bottom right corner.
- Tap your name at the top of the screen.
- Tap Add Photo.
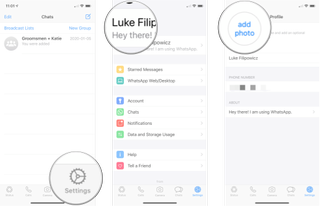
- Tap Choose Photo.
- Tap OK to allow WhatsApp access to your photos if you haven't already.
- Tap the album you want.
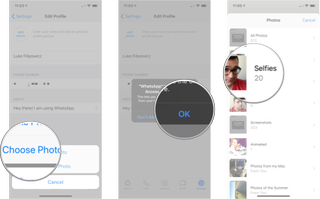
- Tap the photo you want.
- Move the photo around to find the crop you want.
- Tap Choose.
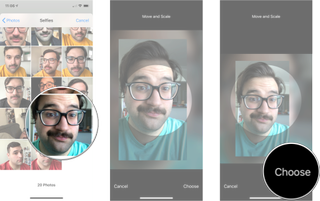
This is the photo all your contact will see and you can change it at any time by following these steps again.
How to change your display name in WhatsApp on iPhone and iPad
- Launch WhatsApp.
- Tap the Settings tab. it's in the bottom right corner.
- Tap your name at the top of the screen.
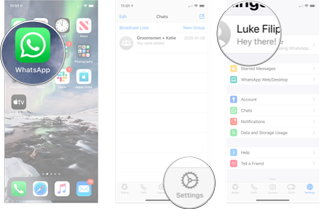
- Tap your display nameon the profile screen.
- Enter your new name.
- Tap Done.
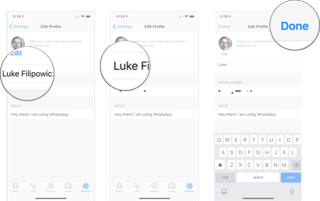
This will be the name that all your contact will see when you message them.
How to change your status in WhatsApp on iPhone and iPad
WhatsApp has several pre-made statuses you can set on your profile. This can let your contacts know if you're available or busy.
Master your iPhone in minutes
iMore offers spot-on advice and guidance from our team of experts, with decades of Apple device experience to lean on. Learn more with iMore!
- Launch WhatsApp.
- Tap the Settings tab. it's in the bottom right corner.
- Tap your name at the top of the screen.
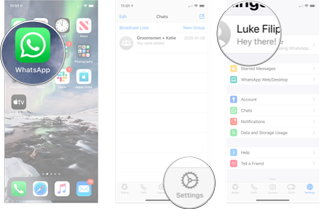
- Tap your current status. It's right under the About heading.
- Tap the status you want.

Any questions?
Let us know in the comments down below.
Updated February 2020: Updated for the most recent version of WhatsApp on iOS.

Luke Filipowicz has been a writer at iMore, covering Apple for nearly a decade now. He writes a lot about Apple Watch and iPad but covers the iPhone and Mac as well. He often describes himself as an "Apple user on a budget" and firmly believes that great technology can be affordable if you know where to look. Luke also heads up the iMore Show — a weekly podcast focusing on Apple news, rumors, and products but likes to have some fun along the way.
Luke knows he spends more time on Twitter than he probably should, so feel free to follow him or give him a shout on social media @LukeFilipowicz.
Most Popular





