By now you probably know that I am big into productivity apps and I am always looking for the next big thing. I use a lot of task management apps on the iPad, and there are some great ones for sure. However, I have just come across the ultimate task management app for your iPad; OmniFocus. This is, without a doubt the best app for utilizing David Allen's "Getting Things Done" (GTD) methodology. What makes this app stand out so much are three things: good design, Forecast and Review. But, I am probably getting ahead of myself. Let's start at the beginning. Note, a lot of the features I am going to discuss are not unique to OmniFocus, but I think it is fair to describe them so you know what is contained in GTD and can get a better grasp for how it is used. For this review I literally rebuilt my tasks in the app form scratch except for the made-up Inbox screenshot below. I had to do that since I am already organized :-)
Gather your stuff
The first step in using a task app is to get all of your tasks together in one spot. This spot is known as the Inbox. You can add items to your Inbox by tapping the Inbox icon on he left of the screen. This allows you to enter the basics such as a name and maybe even a description of what it is you are trying to do and a date you want it done by. You can also assign Contexts and Projects, but more on that in a minute. For some people (like my wife) adding a bunch of items in a list with due dates that can recur is enough for you. If that is the case, stop right now and use another task management app. OmniFocus is more robust than that and it would be a shame for you to only use a fraction of its power. Now, it is time to move beyond the Inbox.
Organize
So you now have a lot of individual tasks. OmniFocus helps you out by allowing you to create projects for your tasks. Think of a project as a logical grouping of related tasks. For example, I might have a project to paint the house, which involves several tasks: buying paint and supplies, taping, mixing, etc.

On the OmiFocus sidebar located on the right of the screen in landscape or the overlap menu in portrait contains the link for creating projects. Once you tap it, you are presented with a screen that displays what projects you have. If you don't have any, tap the plus sign in the top right. A project can have a few different types: Sequential, Parallel and Single. Sequential means that the project you are about to start follows the typical finish-start task relationship in project management. So, back to my previous painting the house example, you must finish buying the paint before you start to paint the house. Parallel means that the tasks do not have to have a specific order. For example, I have bills due this month, it doesn't matter when I pay them as long as they are paid by the 30th. Last we have Single. Single is used if there really is a single task to your project, or, how I use it, a general grouping of unrelated tasks that fall under a bigger more general umbrella like "Personal" or "Work". Hmm, let's talk about those bigger umbrellas now.
Once you have projects outlined you can group them together into logical areas of your life. Tap the plus button in the top left and choose folder. Some examples of my folders include: Personal, TiPb and a couple of work-related folders- that's it. Every project, every task in my life can be put into projects within these folders.
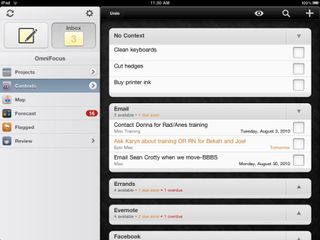
Now, to maximize your time completing tasks within your projects, you can use what are called Contexts. Think of a context as a way to virtually group your tasks into a place or method of communicating. For example, I have an errands context I assign to tasks that I need to do while I am out shopping. I have an email context for when, if I am doing email, I can get those specific tasks completed and so on. But what is the best part about contexts in OmniFocus? You can create location- based contexts! For example, I create a location context for Starbucks (where I do most of my writing). I assign that context to tasks I need to get done when I am at Starbucks. When I arrive, I tap on that context and using the iPad's location services, it finds my location and tell me relevant tasks that I have selected that need to be done in this location. Another example might be creating a context for different office locations at work. I need to speak to certain people at a location. I assign that location context to a task and OmniFocus only shows me contexts for that location.
At this point things might start to sound a little overwhelming. I mean, you have a billion tasks with a million projects, even with contexts and due dates, how do you keep it all in order? That is where OmniFocus really shines. Where other task management apps end, the power of OmniFocus really shows it's stuff.
First, you can filter your projects and tasks by seeing only what is the very next action (task) in each project to be completed, see what tasks are available across projects (even items that are on Hold, more on that in a minute), what active tasks are remaining and all of your tasks. You can easily focus on specific projects by tapping and holding on the title. It magically makes the other projects go away so you can focus on the project or task at hand. Using the same method, you can quickly expand all or collapse all to make viewing even easier.
Forecast and Reviews
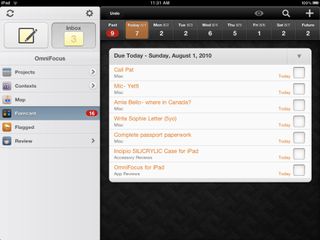
Forecast is a simple yet infinitely useful calendar/timeline function that shows you dates in boxes for the upcoming week and a box for past and future. Inside of each box is a number representing the number of tasks you have due on that day. When you tap on the day you want, it gives you a list of the tasks due for that day. This is an great tool for people that are looking ahead to what needs to be done and they want to manage accordingly. The Forecast tool allows you to easily tap a task and change a due date for example. Most other task apps simple have a couple filters to do this, the Forecast tool is the best I have used so far.
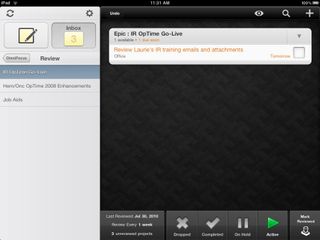
Review allows you to literally review your projects on a weekly basis. You can change this interval to another time, but I think one week works well. This is so incredibly useful. It acts like a reminder, but without nagging. You can review your project, add tasks, adjust due dates and more knowing that in a week, it will be time to review these projects again. Of course this is something you should be doing anyway, but building it into the app was pure genius. You can do more than just marking a project complete. You can change the status of the project to Active (which is the default), On Hold (if you don't know when you will complete it or need more information), Completed (Yeah, it's done. Think if it like you are archiving the completed project) and Dropped (Canceled).
Syncing and conclusion
Of course, it is great to have this data on your iPad, but what about syncing? OmniFocus gives you options. First, they have their own beta syncing service. This is great for folks that don't have another OmniFocus product or don't use another syncing service. You can sync to MobileMe, your own WebDav server or over Wi-Fi with the Mac desktop version of OmniFocus. These services can be used to sync with the iPhone version of this app (no, it's not Universal).
I did not cover every aspect of OmniFocus here (yes, there is more...) but I think you have a good indication of what it does and how well it does it. Oh, and did I mention it's pretty with a cool app icon? Those are great bonuses, but this is clearly leaps and bounds ahead of what else is out there and our patience for this app release has truly been rewarded; thanks OmniFocus. It would be nice if there was a lite version of this app as the $39.99 price might be too steep from some. However, if you use the GTD methodology, then you are probably already hooked.
[$39.99- iTunes Link]
Pros
- Beautiful, intuitive design
- Workflow to add tasks is painless
- Multiple organization options
- Different sync options
Cons
- Expensive
- No way to sync to the web via a website (like Toodledo)
- No lite version is available for users to try before buying
[gallery link="file" columns="2"]
Software trainer, blogger and mobile technology enthusiast living in the suburban Midwest.

Apple's on-device AI plans might have been confirmed as the tech giant acquires another AI startup

All-screen iPhone SE 4 tipped for a 2025 launch, but those hoping for a low-budget powerhouse are set to be disappointed

Apple's iPhone 16 could finally get the capacitive buttons that the iPhone 15 missed out on with a supplier now lined up
