iPhone serial number, IMEI, UDID: What they are and how to find them
Find your iPhone's serial number, IMEI, or UDID in a flash!

There are several reasons why you might need to find your iPhone serial number, iPhone IMEI, or iPhone UDID. Sometimes you need this information when you change your mobile phone contract or if your device has been stolen. Other times, they can be useful in trading in devices or checking the warranty, as well as AppleCare coverage. So what exactly are all these numbers and how do find them on your iPhone?
iPhone serial number, UDID, IMEI explained
- Serial Number: This is a number unique to your iPhone or iPad that can be used to identify your device. Apple or your carrier will often ask for your serial number when providing support for your device, and you'll also need your serial number if you're looking to make a trade-in.
- UDID: Your Unique Device Identifier or UDID, is another number unique to your physical device used for identification purposes. Developers often use UDIDs when registering devices with the Apple Developer Program for use in development.
- IMEI: Also known as the International Mobile Equipment Identify number, the IMEI is yet another unique ID number for your device. It's used by carriers to identify valid devices on their network. You might need this number if your phone was stolen and you want to stop it from being used.
- Model Identifier: This is a number, not unique to your iPhone or iPad, that simply identifies the model of the device you have. For instance, if you have an iPhone 15 Pro Max, your model identifier will be A2849.
Now that you know what these numbers are all about, here's how you go about finding them.
- How to find your iPhone or iPad's serial number and IMEI in iOS
- How to find your iPhone or iPad's serial number, UDID, and more in iTunes
How to find your iPhone serial number and IMEI in iOS
Both your serial number and your IMEI (International Mobile Equipment Identity) can be used if you need to identify your device, such as when you call Apple support or trade-in your iPhone. They're both really easy to find because they're housed in the "About" section of Settings.
- Open Settings on your iPhone or iPad.
- Tap General.

- Tap About.
- Scroll down and you'll find both the Serial Number and IMEI.
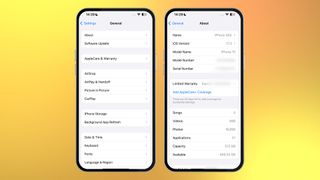
If you need to, you can copy these to your clipboard by holding down your finger on either number. This will display a Copy pop-up which you can then use to paste each number into a field in Safari or anywhere else.
How to find your iPhone or iPad's serial number, UDID, and more in Finder
While you can find your iPhone serial number or your IMEI directly in your iPhone or iPad's settings, finding your UDID can be more tricky. If you have an older Mac running macOS Mojave or earlier, skip to the steps further on to find out how you can do this using iTunes. On a more recent Mac running macOS Catalina or later, this information can be found in Finder on macOS.
- Open Finder on your Mac (Blue and white face icon, usually in the bottom left of your dock)

- Select your iPhone from the sidebar (You may first half to answer a prompt confirming your Mac should trust this iPhone, entering your password on your phone before continuing)
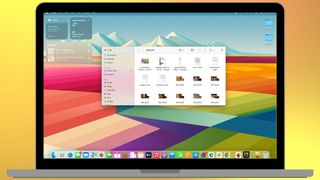
- This will open a display screen with information about your iPhone

- Click on the field below your iPhone's name which displays storage and battery life, this will reveal your iPhone's serial number and UDID. Clicking it again will cycle through various other bits of information

How to find your iPhone or iPad's serial number, UDID, and more in iTunes on macOS Mojave or earlier
As mentioned, if you have a really old Mac running macOS Mojave or earlier, it is still possible to find your Serial number and UDID through iTunes.
- Connect your iPhone to your Mac.
- Open iTunes from the Dock or Applications folder on your Mac.
- Click the phone icon, and you'll see your device's serial number displayed right below your phone number.
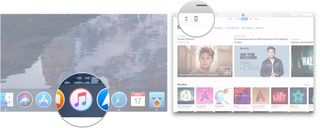
- Click on Serial Number so that it changes to display your UDID.
- Click UDID to display your iPhone's ECID.
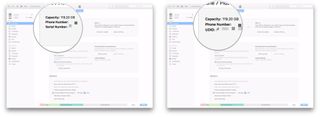
- Click ECID to see your device's model identifier number, which will be formatted like this: iPhone9,4.
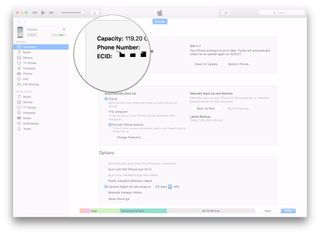
Master your iPhone in minutes
iMore offers spot-on advice and guidance from our team of experts, with decades of Apple device experience to lean on. Learn more with iMore!

Stephen Warwick has written about Apple for five years at iMore and previously elsewhere. He covers all of iMore's latest breaking news regarding all of Apple's products and services, both hardware and software. Stephen has interviewed industry experts in a range of fields including finance, litigation, security, and more. He also specializes in curating and reviewing audio hardware and has experience beyond journalism in sound engineering, production, and design.
Before becoming a writer Stephen studied Ancient History at University and also worked at Apple for more than two years. Stephen is also a host on the iMore show, a weekly podcast recorded live that discusses the latest in breaking Apple news, as well as featuring fun trivia about all things Apple. Follow him on Twitter @stephenwarwick9
Most Popular


