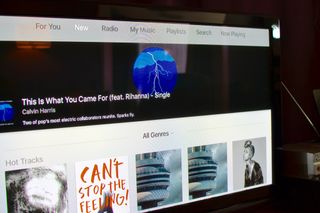
Using the Music app on Apple TV turns your home entertainment center into a full sound system for all your music needs. There are plenty of ways to get the most your of your listening experience, but there are a few features that are hidden in the cracks. We've got five tips for navigating the Music app on Apple TV to get you to 11 faster.
- 1. Make Siri do it
- 2. Weed out songs you don't like with a long press
- 3. Go back to Now Playing from the Home screen with a long press
- 4. Find all the playlists
- 5. Use Dictation to search
1. Make Siri do it
With the press of a button, you can make Siri your personal music guru. You can have the virtual assistant play songs, skip tracks, load up your favorite playlist, and more. Here are a few suggestions to get you started:
- Play the #1 song from a certain year.
- Play the top 10 songs from a certain year.
- What song is playing right now?
- Play an artist, album, song, or playlist next (adds to Up Next).
- Add an artist, album song, or playlist to My Music
- Start a station based on current track.
- Play more songs like this.
- Activate playback controls (play, pause, skip, rewind 10 seconds).
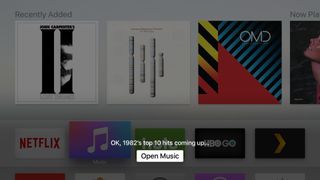
Experiment with Siri in Apple Music and see what comes up. If you find out something we didn't mention, let us know in the comments!
2. Weed out songs you don't like with a long press
Apple Music's For You section provides suggestions based on music in your library, you past listening activities, and when you expressly approve or disapprove of songs, albums and playlists.
In the For You section, select an album or playlist that you don't like and long press the trackpad on the Siri Remote. This will call up a menu screen where you can select "I don't like this suggestion".
It will be removed from the For You section of Apple Music, but you'll have to restart the app to clear it first.
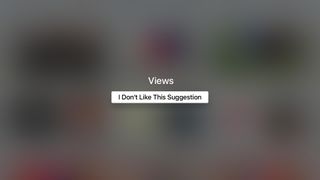
3. Go back to Now Playing from the Home screen with a long press
When you're listening to music on Apple TV, but you've been browsing around the App Store, Photos, or some other third-party app, you can go back to the Now Playing screen in the Music app with just two button presses.
Master your iPhone in minutes
iMore offers spot-on advice and guidance from our team of experts, with decades of Apple device experience to lean on. Learn more with iMore!
- Press the Home button on the Siri Remote to go to the Home screen.
- Press and hold the Play/Pause button for seven seconds.
From the Home screen, this will take you back to the Now Playing screen where you can continue playing music or check out album tracks.
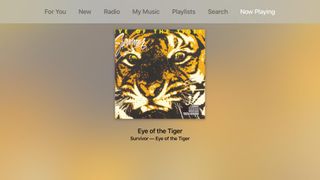
4. Find all the playlists
Apple has a team of music lovers alway on hand to create curated playlists for every occasion in every genre. Plus, you can find out what music is trending from leading tastemakers in the entertainment industry.
In the New section of Apple Music on Apple TV, scroll down three rows (just below New Music Playlists) to access Apple Editors Playlist, Activity Playlists, and Curated Playlists.
Each section features a wide variety of playlists based on music genres like country or K-Pop, current activities like cooking or studying, and brand names like Comedy Central or VICE.
It's basically all the playlists, ever.
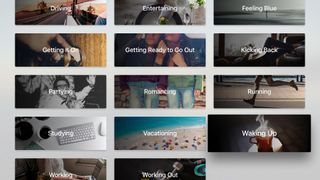
5. Use Dictation to search
You can now use the Siri Remote to search in the Music app (as well as any app, like Netflix or YouTube). Go to the Search section, swipe down to access the search field, then press and hold the microphone button on the Siri Remote.
Speak what you want to search and it will turn into words on the screen. You no longer have to spend way to much time swiping-and-typing across that single-column keyboard.
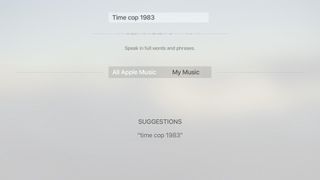
Your shortcuts?
Do you know any secret shortcuts for the Music app on Apple TV? Be sure to let us all know so they aren't secrets anymore. Put them in the comments section.
Lory is a renaissance woman, writing news, reviews, and how-to guides for iMore. She also fancies herself a bit of a rock star in her town and spends too much time reading comic books. If she's not typing away at her keyboard, you can probably find her at Disneyland or watching Star Wars (or both).
Most Popular




