How to create tasks in the Reminders app on iPhone and iPad
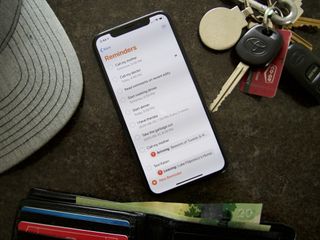
We can all be forgetful. Whether it's a grocery list, tasks for a big project, or just remembering to send some emails and make some calls, sometimes we forget some important items on our to-do list. Luckily for all of us, the Reminders app in iOS 15 is perfect for reminding you of the tasks you need to complete.
Reminders is more than just making a to-do list. You can set up scheduled times for your iPhone to remind you of certain tasks, you can get reminders of a task when you leave or enter a location, and you can even set reminders to repeat so you can remember to do something monthly, weekly, or even daily. Once you learn how to create tasks in the Reminders app, your best iPhone will be even better! Here's how to do all that and more in Reminders.
How to create a task in Reminders
To get started with Reminders in iOS 15, you add a task to the app. This task can be anything and can be as detailed or not as you want — whatever is going to remind you of what you want to get done.
- Launch Reminders from the Home screen.
- Tap New Reminder. It's in the bottom left corner of the screen.
- Type in your task.
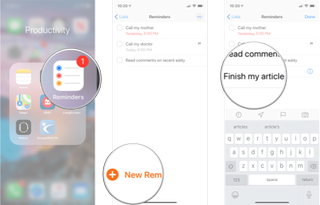
Alternatively, you can also use Siri to add tasks to Reminders like this:
- Say something like "Hey, Siri, remind me to finish my article."
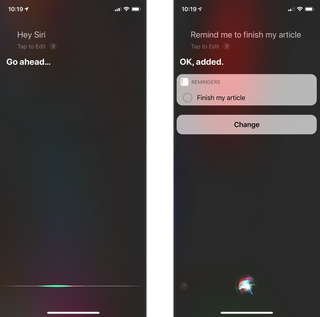
This is how you set up a basic reminder. This type of reminder won't send you a notification to remind you; it will simply exist in your Reminders app until you clear it later.
How to add a scheduled task to Reminders
If you're forgetful or prefer to keep your activities timed, you can add a scheduled task to Reminders. A scheduled task is created with a specific date and time. When you create a scheduled task, Reminders will alert you with a notification on your iPhone or iPad at the time you set.
- Launch Reminders from the Home screen.
- Tap New Reminder. It's in the bottom left corner of the screen.
- Type in your task.
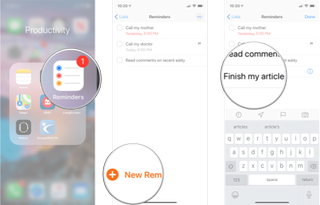
- Tap the Info button to edit the details of the reminder entry. It's a lower case "i" in a circle.
- Tap the Remind me on a day On/Off switch.
- Tap the Remind me at a time On/ Off switch.
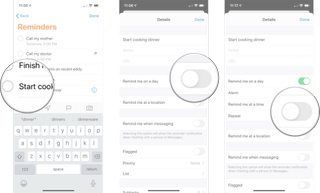
- Tap Alarm
- Adjust the date and time to your preference.
- Tap Done.
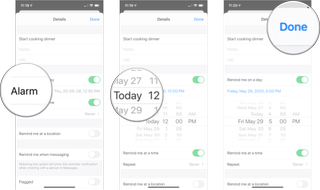
Alternatively, you can also use Siri to add scheduled tasks to Reminders like this:
Master your iPhone in minutes
iMore offers spot-on advice and guidance from our team of experts, with decades of Apple device experience to lean on. Learn more with iMore!
- Say something like, "Hey Siri, remind me to start dinner at 5 P.M. today," or "Hey Siri, remind me to call my mother tomorrow at noon."
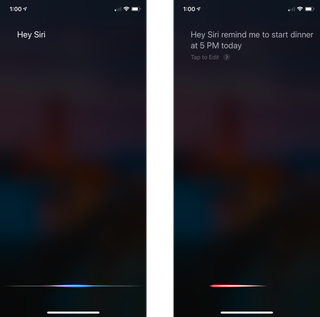
How to add a recurring scheduled task in Reminders
You can also set a scheduled task to repeat at specific intervals. If you want a reminder every Sunday night to take the garbage out, so it's ready for collection time, or maybe a reminder every second Friday that you have a doctor's appointment, a recurring scheduled task is perfect for those tasks you need to do regularly.
- Launch Reminders from the Home screen.
- Tap New Reminder. It's in the bottom left corner of the screen.
- Type in your task.
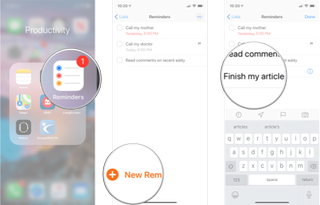
- Tap the Info button to edit the details of the reminder entry. It's a lower case "i" in a circle.
- Tap the Remind me on a day On/Off switch.
- Tap the Remind me at a time On/ Off switch.
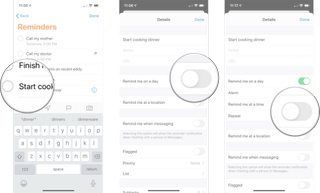
- Tap Alarm
- Adjust the date and time to your preference.
- Tap Repeat.
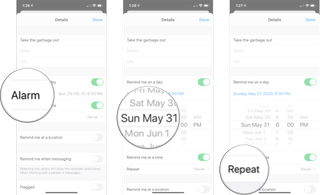
- Tap how often you want it to repeat. Choose Custom if you need more options.
- Tap End Repeat. This is optional if you never want it to end.
- Tap the option you want. If you choose End Repeat Date, you'll need to select the date.
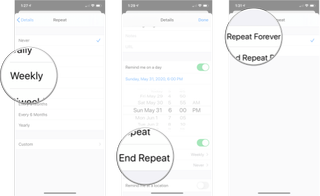
- Tap Details to go back to the previous screen.
- Tap Done.

How to add a location-based task in Reminders
GPS-location services are built into so many apps and services throughout the iOS platform; it only makes sense to have them in the Reminders app, too. You can set things up so your phone will remind you of something important when you're arriving or leaving a location, so you'll never leave the house without your lunch in the morning.
- Launch Reminders from the Home screen.
- Tap New Reminder. It's in the bottom left corner of the screen.
- Type in your task.
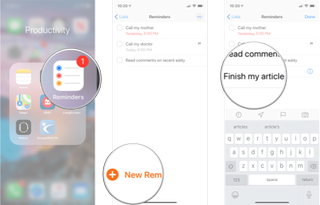
- Tap the Remind me at a location On/Off switch.
- Tap Location.
- Tap the location you want from the list. If you can't find the location you want in the list, you can use the Search bar to search for a location.
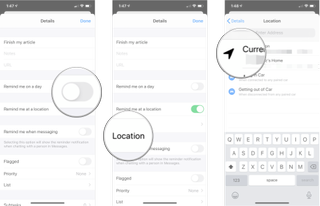
- Tap Arriving or Leaving.
- Tap and drag the black dot to adjust the range in which the alert is triggered.
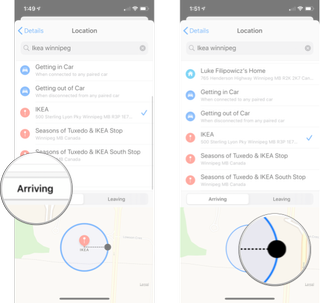
- Tap the Details in the top left corner of your screen to go back to the previous screen.
- Tap Done.

Alternatively, you can use Siri to create a location-based task like this:
- Say something like "Hey Siri, remind me to text Karen when I leave the house."
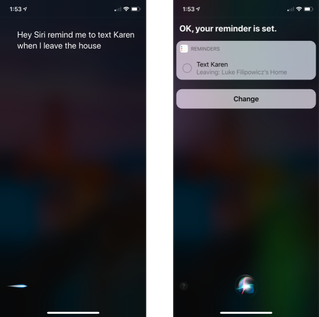
How to add a messaging task in Reminders
Do you often forget to bring up an important subject with people as you're talking to them? Reminders can help with that! You can add a task that will remind you of anything you want the next time you message a specific contact.
- Launch Reminders from the Home screen.
- Tap New Reminder. It's in the bottom left corner of the screen.
- Type in your task.
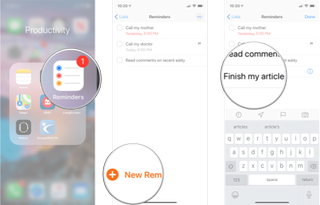
- Tap the Info button to edit the details of the reminder entry. It's a lower case "i" in a circle.
- Tap the Remind me when messaging On/Off switch.
- Tap Choose Person
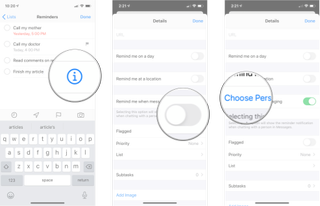
- Tap the contact you want.
- Tap Done.
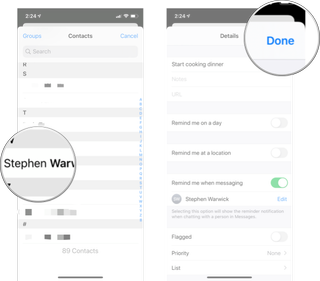
Alternatively, you can use Siri to create a message-based task like this:
- Say something like "Hey Siri, remind me to ask if there's any bread the next time I text Karen."
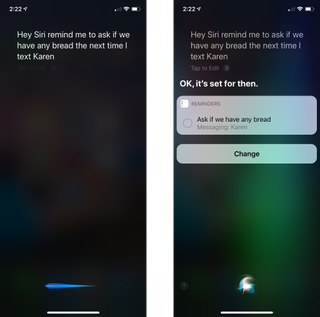
More helpful tips about Reminders
Now that you've mastered creating tasks in Reminders, you sure check out how to use Reminders Lists for even more control!
Updated February 2022: Updated steps for the lastest version of iOS 15.

Luke Filipowicz has been a writer at iMore, covering Apple for nearly a decade now. He writes a lot about Apple Watch and iPad but covers the iPhone and Mac as well. He often describes himself as an "Apple user on a budget" and firmly believes that great technology can be affordable if you know where to look. Luke also heads up the iMore Show — a weekly podcast focusing on Apple news, rumors, and products but likes to have some fun along the way.
Luke knows he spends more time on Twitter than he probably should, so feel free to follow him or give him a shout on social media @LukeFilipowicz.
Most Popular




