How to create shortcuts on Mac

When Shortcuts came to iOS, it was a huge deal. Finally, Apple gave us ways to customize and streamline our workflows and make our lives easier. Now, the Mac is joining in on the fun. In macOS Monterey, you can create shortcuts right on your Mac, so you don't have to create shortcuts on just your iPhone.
Any shortcuts you create in Mac will appear on your iPhone as well, and vice-versa, making it easy to edit and create shortcuts on typically the biggest Apple screen you have. With shortcuts, your best Mac got even better. Here's how to create a shortcut on macOS Monterey.
How to create a Shortcut on macOS Monterey
As you may have suspected, everything Shortcuts starts in the Shortcuts app.
- Launch Shortcuts.
- Click new shortcut. It's the + at the top of the app window.
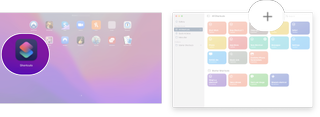
- Drag shortcut options from the sidebar on the right-hand side to build your shortcut.
- Click on Shortcut name. It's in the top left of the app window.
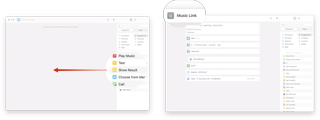
- Type the name you want.
- Click the close button on the window. It's the red x in the top left corner.

You've now created a Shortcut doing all the things you programmed it to do.
How to edit a shortcut on macOS Monterey
Of course, you'll need to tinker with your shortcut from time to time, and you can easily do that in the app.
- Launch Shortcuts.
- Double-click on the shortcut you want to edit.
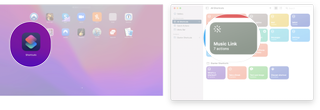
From here, you'll be able to edit the Shortcut to your liking.
How to delete a shortcut on macOS Monterey
You can delete a Shortcut any time you want; just remember once you do, it's gone.
Master your iPhone in minutes
iMore offers spot-on advice and guidance from our team of experts, with decades of Apple device experience to lean on. Learn more with iMore!
- Launch Shortcuts.
- Right-click/Control-click on the shortcut you want to delete.
- Click Delete.
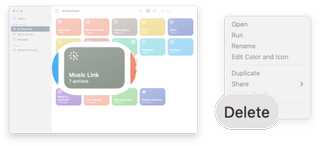
Explore Shortcuts even more!
Shortcuts open up a huge new world of possibilities on all your devices, and we're glad to see macOS Monterey has jumped in on the fun. This is just a quick overview of how to create and edit Shortcuts on your Mac, but, if you're new to Shortcuts and want to explore more of what they can offer, check out our guide for getting started with shortcuts for everything you need to know!
Updated May 2022: Updated for the latest version of macOS Monterey.

Luke Filipowicz has been a writer at iMore, covering Apple for nearly a decade now. He writes a lot about Apple Watch and iPad but covers the iPhone and Mac as well. He often describes himself as an "Apple user on a budget" and firmly believes that great technology can be affordable if you know where to look. Luke also heads up the iMore Show — a weekly podcast focusing on Apple news, rumors, and products but likes to have some fun along the way.
Luke knows he spends more time on Twitter than he probably should, so feel free to follow him or give him a shout on social media @LukeFilipowicz.
Most Popular



