How to customize Message, Mail, Calendar, and other notifications on your Apple Watch

One of the advantages of using an Apple Watch is viewing app notifications without looking at your iPhone. You can mirror the actions of these notifications so that they act similarly across both devices. For many native apps, you can customize these actions. In doing so, you can make sure less important notifications don't become a disruption.
Here's how Apple Watch notifications work on the Apple Watch 6 and older models.
How to customize notifications for Apple's built-in apps on Apple Watch
You can establish customization rules for native Apple Watch apps from the Watch app on iPhone:
- Tap on the Apple Watch app on your iPhone Home screen.
- Select Notifications from the My Watch tab.
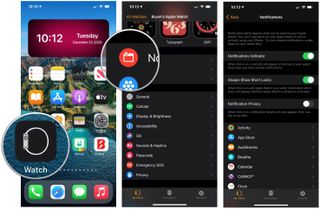
On this screen, you'll see a list of apps currently installed on the Apple Watch. Towards the top of the screen, you'll see a listing of native Apple apps. These are listed above the Mirror iPhone Alerts From heading.
What native apps you can customize
The following native apps are customizable in the Apple Watch app in watchOS 5: Activity, Breathe, Calendar, Clock, Mail, Messages, Phone, Podcasts, and Wallet & Apple Pay,
How to customize Activity notifications
- Launch the Apple Watch app on your iPhone.
- Tap on Notifications.
- Choose on Activity.

You can toggle Activity alerts on or off for stand reminders, daily coaching, goal completions, special challenges, and activity sharing.
How to customize Breathe notifications
- Launch the Apple Watch app on your iPhone.
- Tap on Notifications.
- Tap on Breathe.

There are plenty of notification settings available for the Breathe app. Chief among these is the ability to change the number of reminders to receive each day. From this screen, you can also mute notifications for the day, change the breath rate, and more.
Master your iPhone in minutes
iMore offers spot-on advice and guidance from our team of experts, with decades of Apple device experience to lean on. Learn more with iMore!
How to customize Calendar notifications
- Launch the Apple Watch app on your iPhone.
- Choose on Notifications.
- Tap on Calendar.
- Select Custom under Notifications.
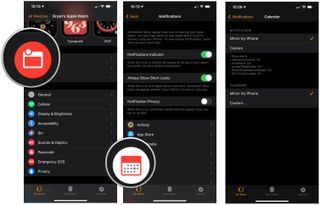
You can toggle Calendar alerts on or off, and for upcoming events, invitations, invitation responses, and shared calendar alerts, you can toggle sound and haptics on or off. You can also decide which calendars to use for alerts when you have more than one.
How to customize Clock notifications
- Launch the Apple Watch app on your iPhone.
- Select Notifications.
- Tap on Clock.
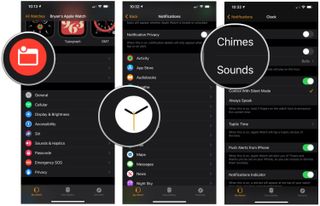
The notification settings for Apple Watch include the ability to sound chimes at the top of each hour.
How to customize Mail notifications
- Launch the Apple Watch app on your iPhone.
- Tap on Notifications.
- Select Mail.
- Choose Custom.
- Tap Allow Notifications.
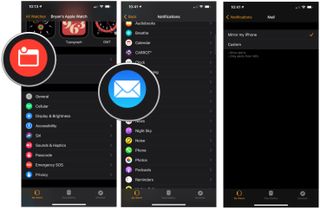
You can toggle Mail alerts on or off, and for each account, as well as VIP, you can toggle sound and haptics on or off.
How to customize Messages notifications
- Launch the Apple Watch app on your iPhone.
- Tap on Notifications.
- Select Messages.
- Choose Custom.
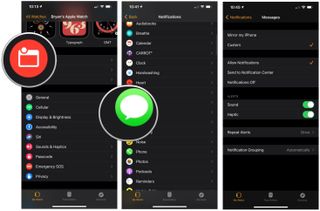
You can toggle Messages alerts on or off, as well as sound and haptics. You can also choose to repeat warnings never, once, twice, three times, five times, or 10 times.
How to customize Phone notifications
- Launch the Apple Watch app on your iPhone.
- Choose Notifications.
- Tap on Phone.
- Select Custom.
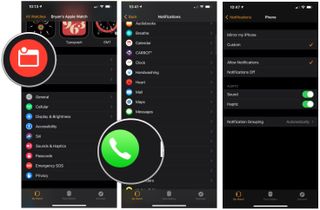
You can toggle Phone alerts on or off, as well as sound and haptics on or off.
How to customize Podcasts notifications
- Launch the Apple Watch app on your iPhone.
- Choose Notifications.
- Select Podcasts.
- Tap on Custom.
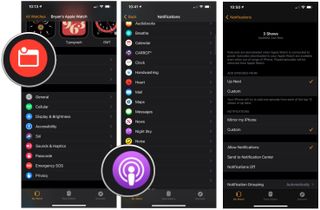
Notifications for Podcasts on Apple Watch is limited to turning them on/off and whether to group them automatically or by an app.
How to customize Wallet & Apple Pay notifications
- Launch the Apple Watch app on your iPhone.
- Tap on Notifications.
- Tap on Wallet & Apple Pay.
- Tap on Custom.
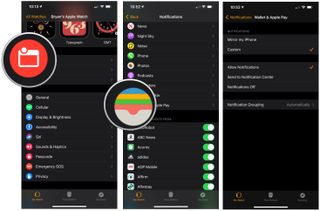
You can decide whether to turn notifications for Wallet & Apple Pay on/off.
How to troubleshoot custom notifications
If your custom notifications aren't working, there are a few troubleshooting steps you can take.
First, you can disable and enable notifications and see if the problem resolves itself. This solution would be the easiest and quickest. You can also delete and install the Apple Watch apps causing an issue. As a last solution, you can reset your Apple Watch.
In the market?
Are you looking to purchase a new Apple Watch? Check out our best Apple Watch of the year.
Thoughts?
How do you have any additional questions about Apple Watch notifications? Let us know below.

Bryan M. Wolfe has written about technology for over a decade on various websites, including TechRadar, AppAdvice, and many more. Before this, he worked in the technology field across different industries, including healthcare and education. He’s currently iMore’s lead on all things Mac and macOS, although he also loves covering iPhone, iPad, and Apple Watch. Bryan enjoys watching his favorite sports teams, traveling, and driving around his teenage daughter to her latest stage show, audition, or school event in his spare time. He also keeps busy walking his black and white cocker spaniel, Izzy, and trying new coffees and liquid grapes.
Most Popular




