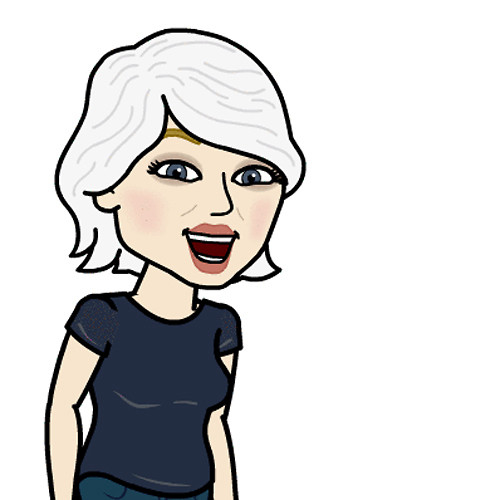How to customize security on iPhone and iPad

Whether you want to change your passcode or prevent access to certain functions of your iPhone or iPad, Apple's iOS lets you change security to suit your needs. Here's how you can customize the security settings on your iOS device.
- How to protect your iPhone or iPad with a long, strong alphanumeric password
- How to disable Voice Dial when iPhone is locked
- How to disable Today when iPhone or iPad is locked
- How to disable Recent Notifications when iPhone or iPad is locked
- How to disable Control Center when iPhone or iPad is locked
- How to disable Siri when iPhone or iPad is locked
- How to disable Reply with Message when iPhone or iPad is locked
- How to disable Wallet when iPhone or iPad is locked
- How to disable Return Missed Calls when iPhone is locked
- How to enable Erase Data on iPhone and iPad
- How to change how quickly your iPhone or iPad auto locks
How to protect your iPhone or iPad with a long, strong alphanumeric password
Before you set up your iPhone's password, you're going to want to come up with a long, strong, alphanumeric password. If you need help choosing one, check out this article from AgileBits and Steve Gibson's page on password haystacks:
The password should be long enough that it's extremely difficult to crack with current technology, but not so long that you can't remember it or enter it accurately.
- Launch the Settings app from your Home screen.
- Tap Touch ID & Passcode.
- Type your existing 4-digit or 6-digit passcode (if you have one).
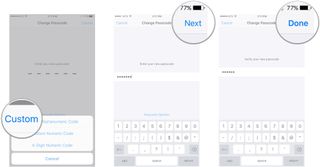
- Tap Change Passcode.
- Type your existing passcode (if you have one).
- Tap Passcode Options.
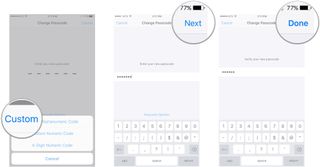
- Tap Custom Alphanumeric Code.
- Type your new long, strong alphanumeric password.
- Tap Next in the upper right corner of your screen.
- Type your new long, strong alphanumeric password again to confirm it.
- Tap Done in the upper right corner of your screen.
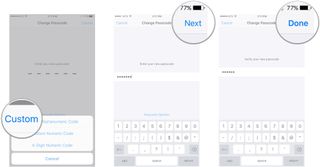
That's it for creating a strong alphanumeric passcode. Now, your iPhone or iPad is more secure.
How to disable Voice Dial when iPhone is locked
If you find your iPhone is randomly calling people when you don't want it to, it might be that the microphone is too sensitive. One way to eliminate the hassle of random calls is to disable Voice Dial all-together. Here's how you can do that.
- Launch the Settings app from your Home screen.
- Tap Touch ID & Passcode.
- Type your 4-digit, 6-digit, or alphanumeric passcode if you have one.
- Toggle the Voice Dial switch to off. The switch is grayed out when off.

If and when you want to turn it on again, just go back and toggle the switch to on. Simple, right?
How to enable/disable Today when iPhone or iPad is locked
If you don't want Today to be visible from the Lock screen, you can disable it via the following the steps.
Master your iPhone in minutes
iMore offers spot-on advice and guidance from our team of experts, with decades of Apple device experience to lean on. Learn more with iMore!
- Launch the Settings app from your Home screen.
- Tap Touch ID & Passcode.
- Type your 4-digit, 6-digit, or alphanumeric passcode if you have one.
- Toggle the Today switch to off. The switch is grayed out when off.
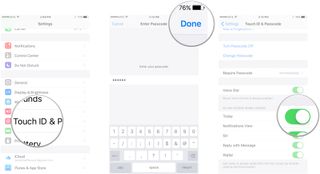
Just as with Voice Dial, if you ever want to enable Today on the Lock screen, toggle the switch back to on. The switch will turn green to let you know it's enabled.
How to disable Recent Notifications when iPhone or iPad is locked
You can disable Recent Notifications from appearing on the Lock screen by a simple toggle. Here's how:
- Launch the Settings app from your Home screen.
- Tap Touch ID & Passcode.
- Type your 4-digit, 6-digit, or alphanumeric passcode if you have one.
- Toggle the Recent Notifications switch to off. The switch is grayed out when off.

How to disable Control Center when iPhone or iPad is locked
- Launch the Settings app from your Home screen.
- Tap Touch ID & Passcode.
- Type your 4-digit, 6-digit, or alphanumeric passcode if you have one.
- Toggle the Control Center switch to off. The switch is grayed out when off.

How to disable Siri when iPhone or iPad is locked
Apple's Siri is quite the helpful assistant. However, there are times when you wish she wouldn't be so willing to assist. For instance, she shouldn't be so awesome to Apple thieves. Here's how you can tell her to be quiet if your device is locked.
- Launch the Settings app from your Home screen..
- Tap Touch ID & Passcode.
- Type your 4-digit, 6-digit, or alphanumeric passcode if you have one.
- Toggle the Siri switch to off. The switch is grayed out when off.
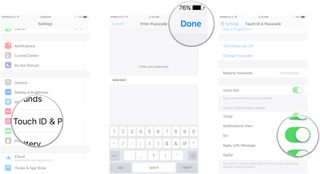
How to disable Reply with Message when iPhone or iPad is locked
If you don't want anyone to be able to reply to messages from the Lock screen, here's how you can disable it.
- Launch the Settings app from your Home screen.
- Tap Touch ID & Passcode.
- Type your 4-digit, 6-digit, or alphanumeric passcode if you have one.
- Toggle the Reply with Message switch to off. The switch is grayed out when off.

How to disable Wallet when iPhone or iPad is locked
Wallet is a convenient iOS feature, but it can end up costing you if people who aren't authorized to make purchases with it can do so from the Lock screen. Here's how to disable it.
- Launch the Settings app from your Home screen.
- Tap Touch ID & Passcode.
- Type your 4-digit, 6-digit, or alphanumeric passcode if you have one.
- Toggle the Wallet switch to off. The switch is grayed out when off.
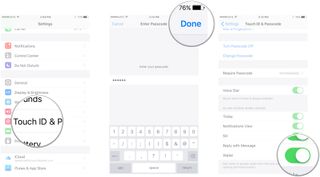
How to disable Return Missed Calls when iPhone is locked
If you don't want anyone but you to be able to return a missed call, then simply disable it on the Lock screen like so:
- Launch the Settings app from your Home screen.
- Tap Touch ID & Passcode.
- Type your 4-digit, 6-digit, or alphanumeric passcode if you have one.
- Toggle the Return Missed Calls switch to off. The switch is grayed out when off.
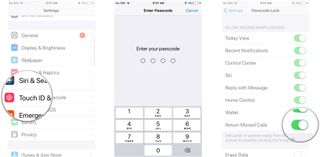
How to enable Erase Data on iPhone and iPad
The Erase Data setting lets you tell iOS to restore itself to factory settings after 10 password failures. This means that all of your personal data and your settings will be erased from your iPhone or iPad after the 10th time someone fails to enter the correct passcode. Here's how you do it:
- Launch the Settings app from your Home screen..
- Tap Touch ID & Passcode.
- Type your 4-digit, 6-digit, or alphanumeric passcode if you have one.
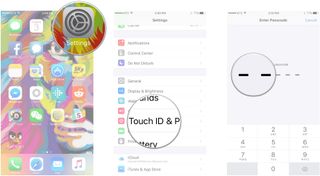
- Toggle the switch next to Erase Data on.
- Tap Enable in the white pop-up box.

How to change how quickly your iPhone or iPad auto locks
The auto-lock feature on the iPhone and iPad lets you control how long you want the screen to stay on when the device isn't being used. The shorter the amount of time you set it for, the faster the screen will go off due to inactivity. A shorter auto-lock time will make your iPhone or iPad prompt for a passcode faster, which results in better security. Not to mention battery life can improve since the screen isn't on as often. Follow along and we'll show you how to edit your auto-lock settings.
- Launch the Settings app on your iPhone or iPad.
- Tap Display & Brightness.
- Tap Auto-Lock.
- Tap on the option you'd like for your iPhone or iPad. Your choices are as follows:
- 30 seconds
- 1 Minute
- 2 Minutes
- 3 Minutes
- 4 Minutes
- 3 Minutes
- 4 Minutes
- 5 Minutes
- Never
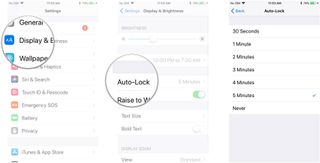
That's it. Your iPhone or iPad will now abide by the auto-lock time you've selected.
Questions?
Let us know in the comments below.
Updated October 2017: Updated screenshots and steps for iOS 11. New Lock screen restrictions, and Auto-Lock is now under Display & Brightness.
Girl gamer, bookish sort, sci-fi and fantasy lover and writer. Now creating helpful content for Mobile Nations.
Most Popular