How to get started with Passbook on your iPhone

Passbook is a great way to store loyalty cards, flight information, coupons, gift cards, and members cards right on your iPhone. Many participating merchants will even scan your iPhone in order to take payment or redeem points. As long as you've got iOS 6 or higher on your iPhone, you've got Passbook.
Follow along and we'll get you set up and utilizing Passbook in no time.
- How to add cards and other items to Passbook
- How to access your items in Passbook
- How to refresh items in your Passbook
- How to delete items and cards from Passbook
How to add cards and other items to Passbook
There are many apps in the App Store that already support Passbook. They aren't always loyalty cards or gift cards either. Airlines such as American Airlines and United allow you to store boarding passes in Passbook while Klout allows you to view your score in one place without ever having to open the actual app.
The process for adding cards may differ from app to app depending on how the developer chose to implement Passbook. For this example, we're going to use Starbucks app.
- Launch the Passbook supported app of your choice, in this case, Starbucks.
- Somewhere within the app there should be settings for Passbook. In this case, I can tap on the Manage button underneath the myCard tab.

- Now tap the Manage button.
- Tap on Add Card to Passbook.
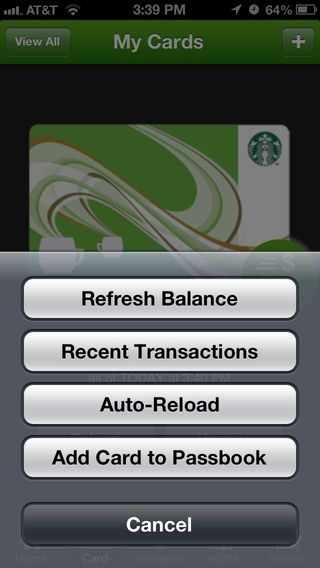
- The app should show you a preview of your card. In this instance, I tap Add in the top right corner.
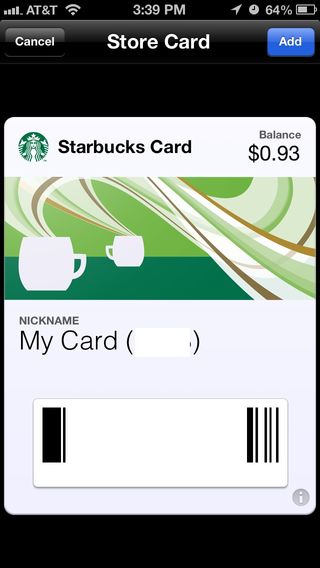
- That's it, I can open the Passbook app in order to confirm that the card is there and ready for use.
How to access your items in Passbook
- Launch the Passbook app from the Home screen of your iPhone.
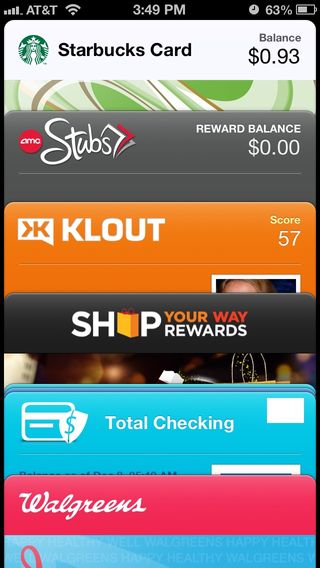
- Here you will see any card you've added to Passbook. Simply tap on the card you'd like to view or use.
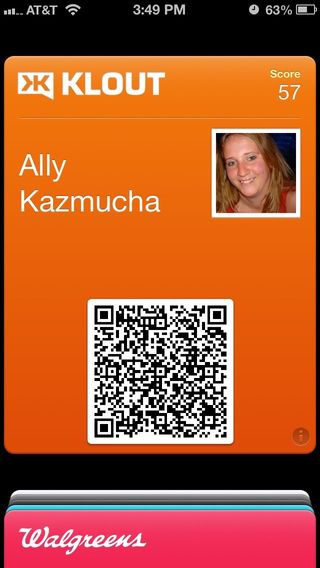
- Once you are done using that card you can either tap the Home button to exit out of Passbook, tap it again to return it to your Passbook stack or swipe downwards. Any of these gestures will return you to the main Passbook screen.
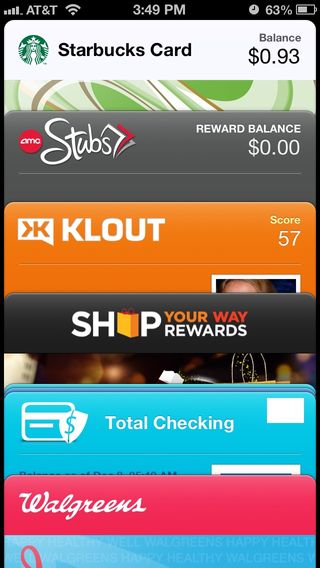
How to refresh items in your Passbook
Every one in a while apps don't refresh as often as we'd like in Passbook so if you don't think your balance or point value is right, you can manually refresh that card on your own.
- Launch the Passbook app from the Home screen of your iPhone.
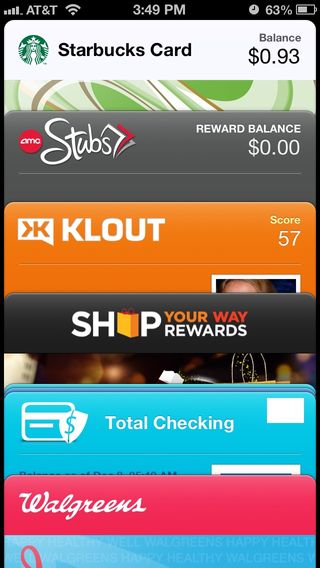
- Tap into the card you'd like to refresh.
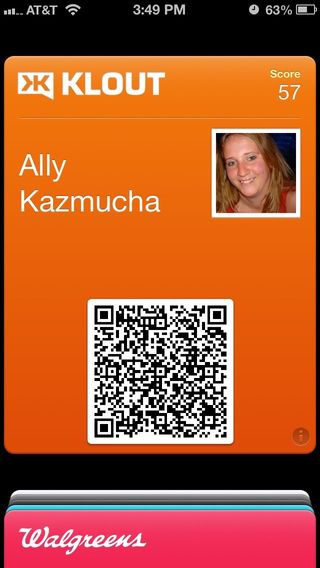
- Tap the small info button in the bottom right hand corner of the card.
- The card will turn over to reveal some information. This may vary from card to card but across all cards you can see the last time it was updated at the very top.
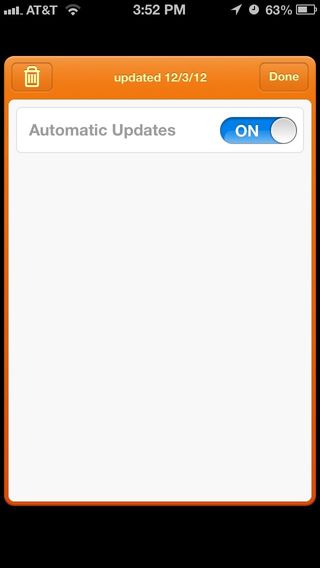
- To refresh it manually just pull down and release on the screen in order to update the card yourself.

- Tap the Done button in the upper right hand corner to flip the card back over.

- The data on your card should now be updated.
How to delete items and cards from Passbook
Things that expire such as coupons are probably something you'll want to delete on a regular basis so they don't clutter up your Passbook app. It's very simple to delete a card from inside Passbook itself.
- Launch the Passbook app from the Home screen of your iPhone.
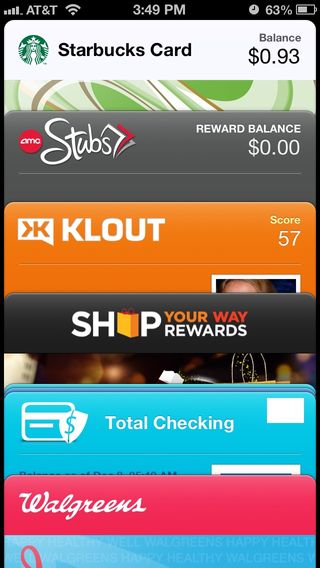
- Tap into the card you'd like to delete from the main screen.

- Tap the small info button in the bottom right hand corner of the card.

- Tap on the trash icon in the upper right hand corner.
- Confirm that you want to delete the card by tapping on Delete.

- Passbook will now run the card through a virtual shredder and delete it from Passbook.

Need help finding Passbook apps?
We all know Apple's list of Passbook apps on the App Store is nowhere near complete. Our forum members have found quite a few Passbook compatible apps that you may want to check out. Hit the link below for some new ideas and as always, leave anything interesting you find either in the forums or in the comments below!
Master your iPhone in minutes
iMore offers spot-on advice and guidance from our team of experts, with decades of Apple device experience to lean on. Learn more with iMore!
- List of Passbook compatible apps
iMore senior editor from 2011 to 2015.
Most Popular





