How to get Voice Memos off your iPhone

I use Apple's Voice Memos app for a variety of tasks — recording notes for work; strange foley sounds that might work well for The Incomparable's radio show; or, more recently, short song sketches or covers.
When I want to get those off my iPhone, I've got a few different options: It all depends on what computer I'm using.
On your primary computer: Use iTunes
If you want to send voice memos to the computer you also happen to use to sync your iPhone, it's easy enough.
- Connect your iPhone to your computer via USB or Wi-Fi sync.
- Open iTunes.
- Click the icon that represents your iPhone along the top menu bar.

- Select the Music option from the sidebar.
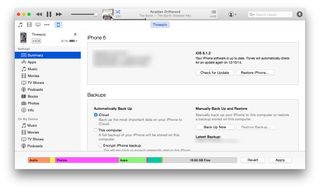
- Check the "Sync voice memos" box, if it's not already checked.

- Press Apply (or Sync) in the bottom right corner.

Your voice memos will then download to your iTunes Library. From there, you can drag memos to your desktop or anywhere else you want them stored.
If you don't want memos in iTunes: Use the Share Sheet
If you're not on your primary computer for iTunes syncing or you'd just prefer not to use iTunes, there's a far simpler, easier way to get your memos onto your computer: AirDrop. Make sure both Bluetooth and Wi-Fi are enabled on your iPhone and Mac, then do the following:
- Open Voice Memos on your iOS device.
- Select the track you'd like to download.
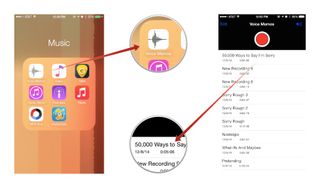
- Tap the Share button.
- Wait for your computer's AirDrop icon to appear, then tap it.

Your voice memo will then download to your Mac's Downloads folder.
If you're using an older Mac that doesn't support cross-device AirDrop, you can also go the tried-and-true older route: sending yourself a text message.
Master your iPhone in minutes
iMore offers spot-on advice and guidance from our team of experts, with decades of Apple device experience to lean on. Learn more with iMore!
- Open Voice Memos on your iOS device.
- Select the track you'd like to download.
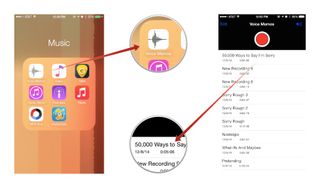
- Tap the Share button, then tap Messages.
- Address the new iMessage to your iCloud address.
- Press Send.
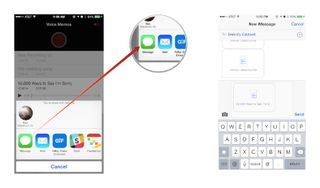
From there, you can open up that message on your computer by using the OS X Messages app.
Serenity was formerly the Managing Editor at iMore, and now works for Apple. She's been talking, writing about, and tinkering with Apple products since she was old enough to double-click. In her spare time, she sketches, sings, and in her secret superhero life, plays roller derby. Follow her on Twitter @settern.
Most Popular




