How to keep your crappy cable modem from interfering with your Wi-Fi network

When I surprised my parents with a visit home this week, I expected to do the occasional bit of troubleshooting — it's part of the daughter/tech writer gig. What didn't I expect? Wanting to throw my own computer across the room.
It says "Network Unavailable" right here
You see, a few hours after I arrived, my MacBook Pro went from happily scrolling Twitter to flashing a dreaded "Network Unavailable" alert. This isn't that unusual: My folks live next to a mountain, and internet difficulties are not beyond the pale. But this problem was a little different — every other device on our network was still functioning properly. Only my MacBook Pro seemed incapable of loading our wireless network.
At first, I followed my ancient IT troubleshooting tricks to the letter. I tried to troubleshoot in Network Settings. Restarted my computer. Restarted the AirPort. Restarted the modem. And that worked… for about an hour.
Come that evening, I was regularly rebooting the AirPort to get the signal to work for even 30 minutes at a time. (Don't let anyone tell you that cursing networking in all its many forms isn't a fun way to spend a week at home, folks!) I even considered wasting the one bar of AT&T data I could salvage so that I could tether my Mac and get some work done.
But midway through my 15th cycle of agony, I happened to notice a rather strange appearance inside Apple's (otherwise wonderful) AirPort Utility app on my Mac.
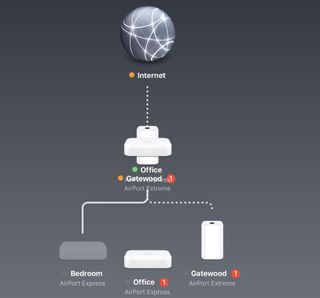
If your response to that image is something between an eyebrow raise and a chortle, yeah. That's about right. A double-click on our AirPort station revealed that the router was supposedly running without an internet connection, IP address, or DNS — and that's where I got interested.
Wi-Fi Battle Royale
Unbeknownst to me, my folks had switched cable companies since my last visit — and with that switch came a new cable modem. A cable modem that, like most modern modems of its day, also came equipped with a Wi-Fi network.
Master your iPhone in minutes
iMore offers spot-on advice and guidance from our team of experts, with decades of Apple device experience to lean on. Learn more with iMore!
For many households, this isn't an issue: You connect to the router in question and its random Wi-Fi network name, likely typing any number of random characters in for the password, and you enjoy clean, crisp, wireless internet access.
But if you also plan to set up your own Wi-Fi network — whether that's a mesh system or Apple's own aging AirPort brand — connecting a Wi-Fi network to a modem that already has an existing Wi-Fi network can cause connection issues.
I'm going to skip a lot of the technical issues inherent here and point you to this excellent explainer on Double NAT by Graeme Noble, but here's a quick metaphor to kick us off:
Imagine a world where every house number (IPv4 addresses) on your street (the internet) is unique.
In order to fit more people (devices) on your street, the housing (cable) companies instead build apartment complexes, each with its own unique number. Inside each complex is a bunch of single-occupancy rooms for people, each with their own apartment number (Private IP address).
Now imagine that inside that complex, one of the residents (your second Wi-Fi network) has created a single-occupancy room right inside the front door, and stuck a bunch of bunk beds inside it; anyone new who comes to this complex is now stuck living in this room, which is now its own mini-apartment complex. It's going to get crowded quickly, right?
This is admittedly an imperfect metaphor — don't kill me, IT nerds — but hopefully illustrates the general point: Double NAT can (not always, but can) make networking confusing and crowded.
In my folks' case, the cable modem's Wi-Fi network wasn't properly assigning the AirPort base station an IP address or DNS, causing a cascade of problems that resulted in my MacBook Pro's internet agony.
The fix: Kill the competition.
How to stop your crappy cable modem Wi-Fi from ruining everything
I will note that there are other options to preserve a Double NAT network or adjust it otherwise, if that's what you want to do. (I again refer you to Graeme Noble here.)
But for troubleshooting my parents' network, the solution was simple: Kill the network; make the modem a dumb pipe; enjoy sweet, blissful AirPort-based Internet.
Here's how to do it.
Step 1: Find your modem's IP address
If you're not sure how to adjust your modem's settings, you're in good company: I've only ever had to fiddle with cable modems directly once or twice in several decades of troubleshooting tech for myself and my parents, so don't feel too lost. Here's what you'll need to do.
- First, we're going to find your modem's IP address. This is how you'll log in to your router's settings.
- Open System Preferences on your Mac.
- Select the Network preference pane.
- Make sure Wi-Fi is selected.
- Click the Advanced button in the lower right corner.
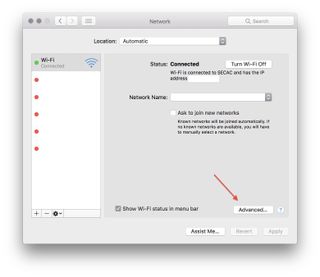
- Select the TCP/IP tab.
- Copy the Router number.
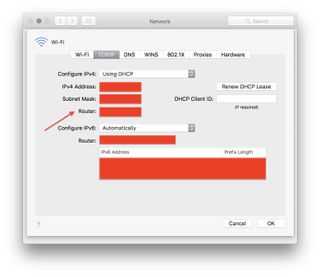
Step 2: Log in to your router
- Open Safari.
- Paste the Router number into Safari's search bar and press Enter.
- Your cable company's router login page should appear.
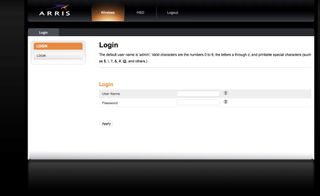
If this isn't working, I recommend searching Google for specific instructions on connecting to your router.
Step 3: Find your router's username and password
Chances are, you'll have never changed your router's username and password, and it's the factory username and password for the router.
- Find these credentials either on the bottom of the device or by searching the internet with your router's model name and number.
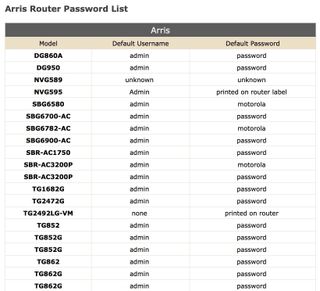
- Log in to your router with these credentials.
Also, probably look up how to change said credentials if your factory password is "password".
Step 4: Kill your router's Wi-Fi (or rename it)
This step will vary depending on your router and cable company, but most admin setups these days offer easy checkboxes to disable a router's Wi-Fi or change its username and password. Which you choose to do depends on how often you feel like logging in via your IP address to troubleshoot Wi-Fi connections, rather than going through AirPort Utility or a mesh networking app.
Personally, I went with killing the modem's Wi-Fi network entirely — my parents know how to troubleshoot the AirPort, and rather than teach them the fun-filled ways of logging into this portal, I wanted to make it easy.
- Follow your router's instructions to view your modem's wireless network.
- Disable your modem's wireless networks (make sure to disable both 2.4 and 5 GHz bands).
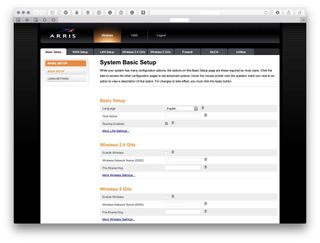
- Press Apply.(If these instructions don't align with your own personal router admin page, I again recommend searching for documents pertaining to your router online.)
- Your router will restart.
The glorious epilogue
Since disabling the Wi-Fi on my parents' modem, I have been happily surfing the internet without issue. And I didn't even throw my computer. Phew.
Have any of you ever run into this crazy problem, iMore? Have a better or different way of solving it? Let me know below.
Serenity was formerly the Managing Editor at iMore, and now works for Apple. She's been talking, writing about, and tinkering with Apple products since she was old enough to double-click. In her spare time, she sketches, sings, and in her secret superhero life, plays roller derby. Follow her on Twitter @settern.
Most Popular





