How to record phone calls on your Mac

If you're in a business — as I am — where you occasionally conduct interviews over the phone, or want to remember brainstorming sessions with a friend, you may wish to record your calls. In the past, this was a bit of a pain with iPhone calls, since iOS apps can't hijack your audio signal. You usually had to record using an external device, either by putting your iPhone on speaker or wiring it up in some way.
No longer.
Thanks to the folks at Ecamm, you can use any Continuity-enabled Mac running OS X Yosemite to record your iPhone calls with Call Recorder for FaceTime ($30, free trial available).
As the name might suggest, the Call Recorder for FaceTime is primarily designed to record your FaceTime conversations, but it can also record telephone conversations that have arrived on your Mac via Handoff.
Before we go through this how-to, though, remember: Telephone recording laws vary from state to state, and it's usually considered polite behavior (if not legally required) to inform the person on the other end that you'd like to record the call.
How to record iPhone calls on your Mac
- Download Call Recorder for FaceTime from Ecamm's website. You can either download a 7-day free trial to test it out, or pay $30 for the full app.
- Run the Call Recorder installer. Once it finishes, open FaceTime.
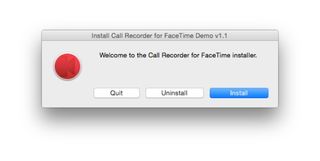
- If you're asked to configure Call Recorder's settings, you can do so, and chose whether to record calls automatically, create separate audio tracks for each person, and where to save your recordings.
- Make a FaceTime audio or phone call from your Mac (or receive a FaceTime Audio or phone call on your Mac).
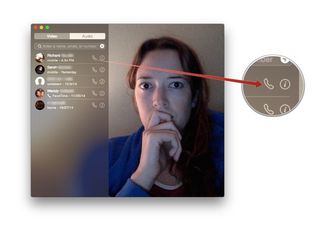
- Press the red button in the Call Recorder window to begin recording. (If you've configured automatic recording, you can skip this step.)

- When you're done recording, you can either press the Stop button to finish or end the call.
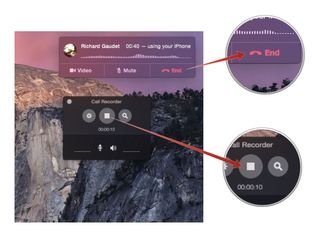
By default, your recordings will be stored in your Documents folder under Saved Calls, though you can change that by opening Call Recorder's settings screen.
Master your iPhone in minutes
iMore offers spot-on advice and guidance from our team of experts, with decades of Apple device experience to lean on. Learn more with iMore!
Serenity was formerly the Managing Editor at iMore, and now works for Apple. She's been talking, writing about, and tinkering with Apple products since she was old enough to double-click. In her spare time, she sketches, sings, and in her secret superhero life, plays roller derby. Follow her on Twitter @settern.
Most Popular





