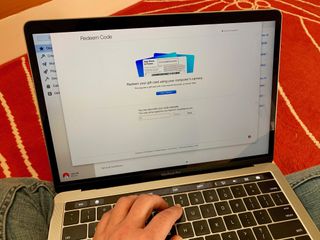
The Mac App Store is a paradise of high-quality applications and games. Just like the iOS App Store or iTunes, you can use gift cards or promo codes to get apps and games on your Mac. You can use the same iTunes gift card in the iOS App Store or the Mac App Store. A Mac promo code can only be redeemed in the Mac App Store and an iOS promo code can be redeemed on an iPhone or iPad, or in iTunes.
If you have received a promo code for a Mac app or game or an iTunes Gift Card, you can use it to get great content right on your Apple desktop or laptop computer. Here's how.
- How to redeem an iTunes Gift Card or Mac promo code in the Mac App Store
- How to redeem an iTunes Gift Card or Mac promo code in the Mac App Store in macOS Mojave
- How to find your iTunes Gift Card balance in the Mac App Store
- How to find your iTunes Gift Card balance in the Mac App Store in macOS Mojave
- How to find an app or game you downloaded with a promo code
- How to find an app or game you downloaded with a promo code in macOS Mojave
How to redeem an iTunes Gift Card or Mac promo code in the Mac App Store
- Launch the Mac App Store on your Mac.
- Click on Featured section in the Mac App Store.
- Select Redeem on the far right of the Mac App Store window, under the Quick Links section.
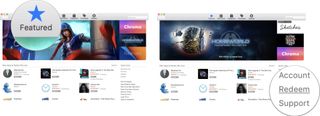
- Enter your Apple ID and password when prompted.
- Click Sign In.
- If you have a physical iTunes Gift Card, peel or scratch off the label on the back of the card to reveal the hidden code.
- Click on Use Camera.
- Hold the iTunes Gift Card up to your Mac's camera. It will automatically capture the code.
- Or, enter the code manually. Promo codes must be entered manually.
- Click Redeem.

You will then see a notification that you have successfully redeemed your code.
How to redeem an iTunes Gift Card or Mac promo code in the Mac App Store in macOS Mojave
In macOS Mojave, redeeming a gift card is much easier. You can find the Redeem button at the bottom of every page!
Apple occasionally offers updates to iOS, iPadOS, watchOS, tvOS, and macOS as closed developer previews or public betas. While the betas contain new features, they also contain pre-release bugs that can prevent the normal use of your iPhone, iPad, Apple Watch, Apple TV, or Mac, and are not intended for everyday use on a primary device. That's why we strongly recommend staying away from developer previews unless you need them for software development, and using the public betas with caution. If you depend on your devices, wait for the final release.
- Launch the Mac App Store on your Mac.
- Click Redeem at the bottom of any of the App Store main pages. You can also find it in your Account page.
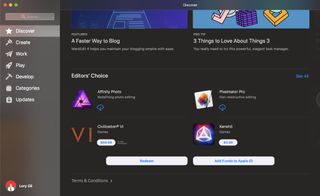
- Enter your Apple ID and password when prompted.
- Click Sign In.
- If you have a physical iTunes Gift Card, peel or scratch off the label on the back of the card to reveal the hidden code.
- Click on Use Camera.
- Hold the iTunes Gift Card up to your Mac's camera. It will automatically capture the code.
- Or, enter the code manually. Promo codes must be entered manually.
- Click Redeem.

You will then see a notification that you have successfully redeemed your code.
How to find your iTunes Gift Card balance in the Mac App Store
An iTunes Gift Card covers all Apple stores that are connected using the same Apple ID, including iTunes, the iOS App Store, the Mac App Store, and the Apple TV App Store. You can see your balance by viewing your account.
Master your iPhone in minutes
iMore offers spot-on advice and guidance from our team of experts, with decades of Apple device experience to lean on. Learn more with iMore!
- Launch the Mac App Store on your Mac.
- Click on Featured section in the Mac App Store.
- Your iTunes Gift Card balance will be displayed next to Account under the Quick Links section.
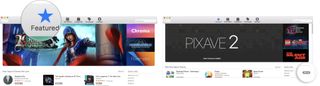
How to find your iTunes Gift Card balance in the Mac App Store in macOS Mojave
In macOS Mojave, things have changed a little. Your Account is in a new place and the user interface is generally easier to understand.
Apple occasionally offers updates to iOS, iPadOS, watchOS, tvOS, and macOS as closed developer previews or public betas. While the betas contain new features, they also contain pre-release bugs that can prevent the normal use of your iPhone, iPad, Apple Watch, Apple TV, or Mac, and are not intended for everyday use on a primary device. That's why we strongly recommend staying away from developer previews unless you need them for software development, and using the public betas with caution. If you depend on your devices, wait for the final release.
- Launch the Mac App Store on your Mac.
- Click on your Account icon in the bottom left corner of the Mac App Store window.
- Click on View Information.
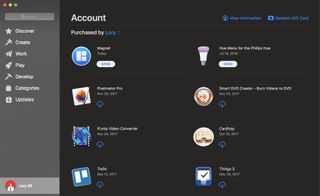
Your iTunes Gift Card balance is listed as Apple ID Balance.
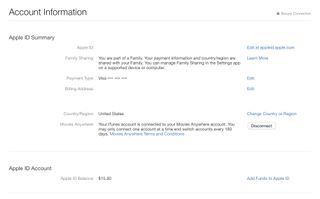
How to find an app or game you downloaded with a promo code
If you receive a promo code (also called a content code) for an app or game, after you redeem it, it will begin downloading automatically.
- Launch the Mac App Store on your Mac.
- Click on Purchased section in the Mac App Store.
- The app or game you just downloaded will be at the top of the list. If the download is finished, click on Open to open it.
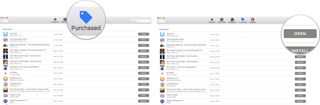
How to find an app or game you downloaded with a promo code in macOS Mojave
Thanks to a Mac App Store redesign, it's much easier to find apps and games you've purchased with a download code in macOS Mojave.
Apple occasionally offers updates to iOS, iPadOS, watchOS, tvOS, and macOS as closed developer previews or public betas. While the betas contain new features, they also contain pre-release bugs that can prevent the normal use of your iPhone, iPad, Apple Watch, Apple TV, or Mac, and are not intended for everyday use on a primary device. That's why we strongly recommend staying away from developer previews unless you need them for software development, and using the public betas with caution. If you depend on your devices, wait for the final release.
- Launch the Mac App Store on your Mac.
- Click on your Account icon in the lower left corner of the Mac App Store window.
- The app or game you just downloaded will be at the top of the list. If the download is finished, click on Open to open it.
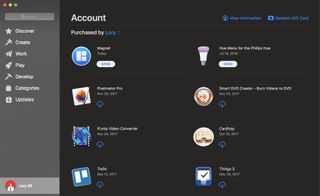
Any questions?
Do you have any questions about downloading a gift card or promo code in the Mac App Store? Let us know and we'll answer them for you.
Updated August 2018: Added steps for changes in macOS Mojave.
Lory is a renaissance woman, writing news, reviews, and how-to guides for iMore. She also fancies herself a bit of a rock star in her town and spends too much time reading comic books. If she's not typing away at her keyboard, you can probably find her at Disneyland or watching Star Wars (or both).
Most Popular





