How to remove a beta profile from your iPhone and iPad

If you've been receiving updates to beta software on your iPhone or iPad over-the-air, you'll have a beta profile installed. A beta profile basically configures your device so that it's authorized to download beta software from Apple, either as part of the developer beta program or the public beta program. When it comes to Apple software releases, as long as you have the beta profile installed for that particular generation of software (iOS 14, for example), then you'll continue to receive beta software updates.
But if you want to stop receiving beta updates or move to the public release version of the software, one of the first things you'll need to do is remove the beta profile from your iPhone or iPad. The good news is that this is fairly easy to do.
Just what is a beta profile, and why should I remove it?
A beta profile, such as those available for iOS 14 and iPadOS 14, configures a device so that it's able to receive new versions of beta software as over-the-air updates, much as your iPhone can do with publicly available software updates.
A profile from Apple tends to be good for one generation of beta software. That is to say, the iOS 14 beta profile you have installed on an iPhone will allow that iPhone to receive beta updates not only for iOS 14, but also for any subsequent beta updates to iOS 14 (iOS 14.1, 14.1.1, 14.2, etc.), but you likely won't automatically receive beta updates for the currently-theoretical iOS 15 when the beta process starts for that next year unless you install that profile.
To remove the beta profile from your iPhone is the first step if you want to stop receiving beta updates, for instance, or want to update your device to the release version of the software you've been beta testing. Wanting to downgrade to more stable release software is another great reason to get off the beta.
Here's what you need to do to remove a beta profile from an iPhone or iPad.
How to remove a beta profile from your iPhone or iPad
- Launch the Settings app on your iPhone or iPad
- Tap General
- Tap Profiles.
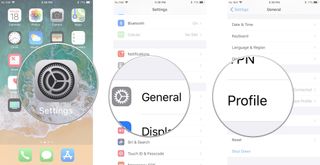
- Tap iOS Beta Software Profile.
- Tap Remove Profile.
- Enter your passcode if prompted and tap Delete once more.
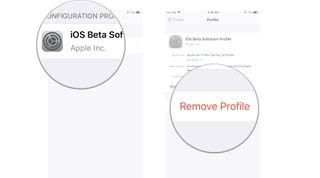
- Shut off your iPhone or iPad by holding down the On/Off button and using the Slide to power off slider.
- Restart your iPhone or iPad by holding down the On/Off button until you see the Apple logo.
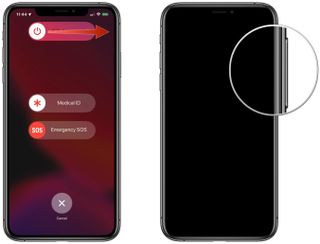
Of course, the safest way to check out and test beta features is to have a second device. While it's probably not feasable for a lot of people, you could always get a dedicated testing device so that you'll never have to remove a beta profile. I'd recommend going with the current iPhone SE, which represents the best iPhone value out there for those that either need a new iPhone or a secondary device for things like testing.
Master your iPhone in minutes
iMore offers spot-on advice and guidance from our team of experts, with decades of Apple device experience to lean on. Learn more with iMore!
Questions?
If you have any questions about how to remove a beta profile from an iPhone, let us know in the comments.
Joseph Keller is the former Editor in Chief of iMore. An Apple user for almost 20 years, he spends his time learning the ins and outs of iOS and macOS, always finding ways of getting the most out of his iPhone, iPad, Apple Watch, and Mac.
Most Popular






