How to remove EXIF data from your photos on iPhone
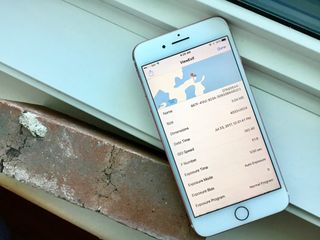
Back in the film days, photographers were forced to carry a pen and a notepad with them to record important information such as shutter speed, aperture, and date... Nowadays, every modern digital camera has the capability to record this information, along with many other camera settings, right into the photographs… This stored data is called "EXIF Data" and it is comprised of a range of settings such as ISO speed, shutter speed, aperture, white balance, camera model and make, date and time, lens type, focal length and much more. (Nasim Mansurov, Photography Life)
Unless you're a super professional photographer or are wanting to get a bit more in-depth with your photographs/info for a project of some sort, then EXIF data has little use to you besides weighing down your iPhone with unnecessary metadata.
Removing EXIF data from an image on your iPhone is probably a lot simpler than you think it is — you just need to have the right tools to do it! While there are plenty of apps available out there that can do it, my favorite one to use is ViewExif.
ViewExif is great because if gives you super fast access to all your image's metadata, while still making stripping away said data as simple and painless as possible. Once the app is installed, you don't need to bounce between two apps over and over to get your EXIF-free photos.
Here's how to remove EXIF data from your photos on your iPhone!
How to remove EXIF data from your photos on iPhone
After downloading ViewExif to your iPhone and enabling it in the Photos app so that it appears along the bottom of the screen with AirPlay, Slideshow, and Print options, follow along with the next steps.
- Launch the Photos app from your Home screen.
- Select the photo or photos you would like to strip EXIF data from.
- Tap the share button in the lower right corner. It looks like a box with an arrow coming out of the top of it.
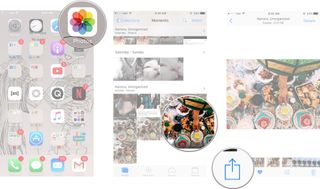
- Tap ViewExif. You might have to swipe left to find it. Your image's metadata should appear on your screen.
- Tap the share button in the upper right corner. It looks like a box with an arrow coming out of the top of it.
- A window will appear on your screen — you can then choose to Save without Metadata, Share without Metadata, or Share with Metadata.
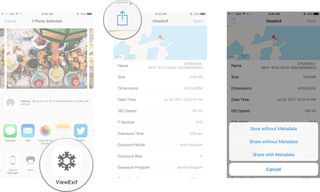
Once you save your new image, it should appear in your camera roll at the bottom. If you want, you can double-check to see if there's any EXIF data still stuck to it by opening it up with the same process and viewing it with ViewExif.
How do you dump that extra data?
Is there an app (or a handy-dandy trick!) that helps you rid your iPhone of pesky, heavy EXIF data?
Master your iPhone in minutes
iMore offers spot-on advice and guidance from our team of experts, with decades of Apple device experience to lean on. Learn more with iMore!
Let us know what your techniques are in the comments below and we'll be sure to check them out!
Cella writes for iMore on social and photography. She's a true crime enthusiast, bestselling horror author, lipstick collector, buzzkill, and Sicilian. Follow her on Twitter and Instagram: @hellorousseau
Most Popular





