How to rename your Apple TV
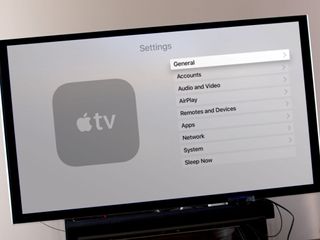
Whether you have multiple Apple TVs on your network or you just want to give your new little black box a title, it's simple to rename your fourth-generation Apple TV. To begin, you need your Apple TV on and connected to your television, and your remote in-hand.
How to rename your fourth-generation Apple TV
- Go to the Settings app on the Apple TV.
- Select AirPlay.
- Select Apple TV Name.
- Choose from one of Apple's pre-made names, or select Custom Name....
- Give your Apple TV a custom moniker and press Done.
That's it! Now, when you're looking for your Apple TV under the AirPlay menu on your other devices, or via the Remote app on your iPhone, you'll see it by its new name.
How to rename an older Apple TV (third-generation or earlier)
- Go to the Settings app on the Apple TV.
- Select General > About > Name.
- Name your Apple TV as you see fit.
Questions?
Let us know below in the comments.
Master your iPhone in minutes
iMore offers spot-on advice and guidance from our team of experts, with decades of Apple device experience to lean on. Learn more with iMore!
Serenity was formerly the Managing Editor at iMore, and now works for Apple. She's been talking, writing about, and tinkering with Apple products since she was old enough to double-click. In her spare time, she sketches, sings, and in her secret superhero life, plays roller derby. Follow her on Twitter @settern.
Most Popular





