How to set up and customize your Mac from scratch

- Set up your Mac
- Reauthorize your internet accounts
- Customize your System Preferences
- Check for Software Updates
- Redownload Mac App Store apps
- Redownload non-Mac App Store apps
- Set up your password manager
- Customize the Finder, Safari, and other app views
- Add Safari extensions
- Log in to common websites
- Make sure Messages is sending from the right iCloud address
- Sign into Music and Photos
Did you just get a brand new Mac? Congrats! It's an excellent machine that you've picked out and it will certainly last you at least the next five years or so, if not more. But how do you get everything set up, especially if you choose not to restore from an old backup? Don't worry, thanks to services like iCloud, the Mac App Store, and other cloud-based storage providers, such as Dropbox, setting up a new Mac is not as tedious as you think.
Here are the steps for setting up and customizing your best new Mac from scratch, whether it's a great MacBook like the new MacBook Pros, or even an iMac.
Step 1: Set up your Mac

Before you can get to the fun of customizing your Mac, you should probably unpack it and set up the new Mac first. Logging into iCloud here will start the process of syncing your keychain, internet accounts, and Desktop & Documents folders (if you have them active), so it's good to do right off the bat.
Step 2: Reauthorize your internet accounts
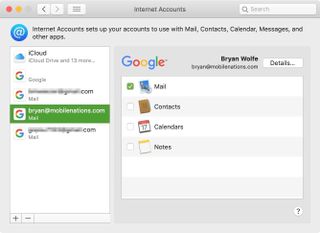
iCloud will sync all your internet accounts from another Mac, but any non-Apple account will have to be reauthorized (read: password re-entered) before you can use them again. As such, doing this first on a new machine is ideal.
- Open System Preferences.
- Select the Internet Accounts icon.
- Click on the Account you wish to activate and check the appropriate boxes (Mail, Messages, Notes, and the like).
Repeat for each account you wish to reauthorize.
Step 3: Customize your System Preferences
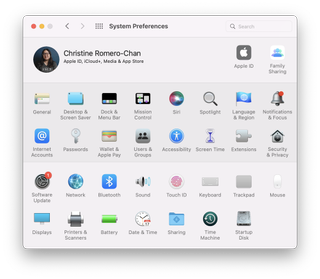
While you're in System Preferences, you might as well customize some other aspects of your system. This includes, but isn't limited to:
- Whether you want Dark Mode for your toolbars (General)
- Changing your desktop picture and screensaver (Desktop & Screen Saver)
- Your Dock size and preferences (Dock)
- FileVault and Gatekeeper (Security & Privacy)
- Notification preferences (Notifications & Focus)
- How long you want the display to stay on before sleeping (Energy Saver or Battery)
- Touch Bar customization (Keyboard)
- Enable Dictation (Keyboard)
- Multitouch gesture customization (Trackpad)
- Alert sounds (Sound)
- Turn on Back to My Mac (iCloud, Sharing)
- Add other cards to Apple Pay (Wallet & Apple Pay)
- Add VPNs if necessary (Network)
- Pair any Bluetooth accessories like headphones (Bluetooth)
- Add any other fingerprints (Touch ID)
- Add additional user IDs (Users & Groups)
- Add any restrictions (Parental Controls)
- Change Siri preferences (Siri)
- Set up Time Machine (Time Machine)
- Add any Accessibility preferences (Accessibility)
Step 4: Check for Software Updates
New Macs should ship with the latest and greatest software, but on the off-chance that you're not on the latest version, check for new updates:
Master your iPhone in minutes
iMore offers spot-on advice and guidance from our team of experts, with decades of Apple device experience to lean on. Learn more with iMore!
- Go to the Apple menu in the top left corner.
- Select App Store.
- Click on the Updates tab.
- Install all necessary updates.
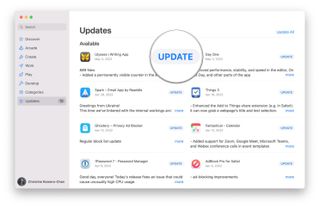
Step 5: Redownload Mac App Store apps
Next, you should redownload Mac App Store apps that you need on the new computer.
- Go to the Apple menu in the top left corner.
- Select App Store.
- From any tab in the Store, click on your Profile at the bottom left of the screen. (You may have to sign in to iCloud again.)
- Download any previously purchased apps you wish to install on your Mac. Look for the download symbol.
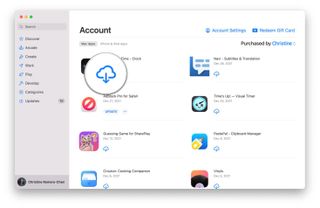
Step 6: Redownload non-Mac App Store apps
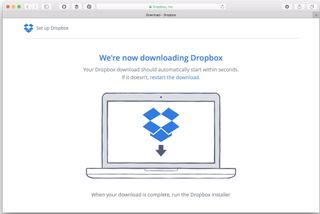
If you use any Adobe products or other non-Mac App Store items, you won't be able to re-download them from the App Store: Instead, open Safari and download them from their respective websites. A big one here is Dropbox — not only is it good to get your folders synced, but if you use Dropbox for syncing your information (say, 1Password), you'll want it installed so that your passwords are easily accessible.
Step 7: Set up your password manager
Before you get into customizing Safari and your other apps, make sure you can sign in to all of them by setting up your password manager. (You do have a password manager, right? If not, now is a great time to think about getting one, so you don't have to scrounge for passwords any time you need to set up a device from scratch.)
If you don't have a password manager, make sure to check out our recommendations for the best password manager apps for Mac right now.
Step 8: Customize the Finder, Safari, and other app views
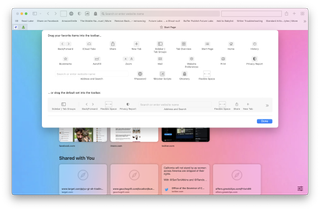
The View menu allows most app windows to be pretty thoroughly changed, depending on your preference; a must-customize list includes Finder, Safari, and Mail, but pick the apps you use most often to fix first!
This is also the time you might want to customize the Touch Bar for each app if you have a compatible Mac, and or add Favorites to Mail's toolbar (which don't sync via iCloud, for some reason).
Step 9: Add Safari extensions
Most of us use at least one Safari extension on our Macs, whether that's a Pinterest pinner, Buffer socialer, or even just an ad blocker. After you've customized Safari, it's a great time to configure your Safari extensions. Make sure to check Apple's Standout Safari Extensions to see some great Safari extensions that you can grab right now.
Step 10: Log in to common websites
Whether your internet addiction includes Facebook, Quora, Twitter, Google, or Reddit, chances are there's a web service you can't live without. Go ahead and log into those now, so you don't have to worry about scrounging around for two-factor codes. (You do have two-step authentication set up for those other accounts, right?)
Step 11: Make sure Messages is sending from the right iCloud address
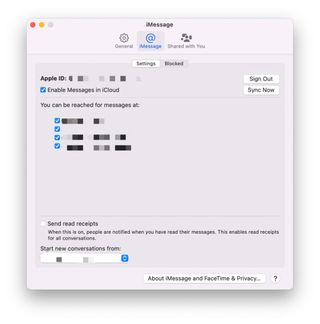
When you set up a computer from scratch, you miss out on a critical part of your history: your iMessage archive, which is encrypted and only synced as part of an iCloud backup. As such, you'll need to re-customize your Messages settings, including which address you send from by default. Otherwise, people may not understand why "terribledadjokeslol@icloud.com" is suddenly sending them iMessages.
For step-by-step instructions, make sure to check our How to set up iMessage on Mac guide.
Step 12: Sign in to Music and Photos
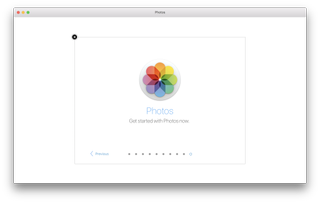
Want to use Apple Music and iCloud Photo Library? You'll need to open Music and Photos before doing so and likely log in with your Apple ID and password.
For more information, take a look at our iCloud Music Library and How to set up iCloud Photo Library on Mac guides.
Step 13: Enjoy your new Mac!

After all of that customization, take some time to enjoy using it! It's new and shiny, after all.
Don't forget to make a Time Machine backup of your Mac this time around, so you don't have to set everything up from scratch again.
Looking for a new Mac?
If you're still in the market for a new Mac, make sure to check out what we think are the best Mac desktops and MacBooks for 2022.
A fresh start for all!
While everyone uses their computer differently, these are the most important and basic things to consider setting up first before fully diving in to your brand new Mac. Honestly, these are what we do first when we get a brand new Mac and choose to not restore from an old backup. After all, sometimes it's good to start fresh!
Updated May 2022: Updated for the latest version of macOS.
Christine Romero-Chan was formerly a Senior Editor for iMore. She has been writing about technology, specifically Apple, for over a decade at a variety of websites. She is currently part of the Digital Trends team, and has been using Apple’s smartphone since the original iPhone back in 2007. While her main speciality is the iPhone, she also covers Apple Watch, iPad, and Mac when needed.
When she isn’t writing about Apple, Christine can often be found at Disneyland in Anaheim, California, as she is a passholder and obsessed with all things Disney, especially Star Wars. Christine also enjoys coffee, food, photography, mechanical keyboards, and spending as much time with her new daughter as possible.
Most Popular



