How to record and edit Live Titles in the Clips app
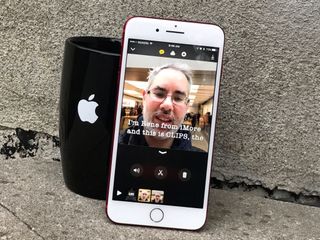
Silent movies gave way to DOLBY ATMOS, but thanks to Facebook, Instagram, and the like — and our desire to browse 'em in bed while others are sleeping! — silent video has made a comeback. That's also pushed subtitles out of the options drawer and made them default. With Clips, you don't have to manually or tediously add them to your video. All you have to do is talk. Live Titles takes care of the rest!
- What styles do the Live Titles come in?
- How do you add Live Titles to your Clips?
- How to change the Live Title styles on your Clips
- How to remove Live Title styles on your Clips
- How to edit Live Titles on your Clips
What styles do the Live Titles come in?
Live Titles lets choose between eight different styles (from top left to bottom right in the gallery):
- Bold bar
- Bold lower
- Three line lower
- One word lower
- One word center
- Bold center
- Simple lower
- None

They're traditional titling styles, just without the need to transcribe and type manually.
How do you add Live Titles to your Clips?
You can use Live Titles on any Clip you add, video or photo, new or from your library.
Note: Like in the early days of Siri Dictation, Apple is using online transcription for Clips, so you'll need to be connected to a Wi-Fi or cellular data network to use Live Titles. Also, like Siri Dictation, Live Titles will dynamically update as the audio engine gets a better sense of your context — so don't be surprised if you see words changing, just keep speaking.
- Tap the mode you want to use, Photo, Video, or Library. (You can add Live Titles to any of them.)
- Tap the Live Titles button, top left.
- Tap on the Style of Live Titles you want to use in the live preview tiles.
- Tap the Record Audio button to turn off sound and just use the Live Titles.
- Touch and hold Hold to Record/Add This Clip/Add This Photo (if you're taking a new photo, you'll need to tap the shutter button first, then hold to add.)
- Speak clearly, with crisp enunciation, while holding down the button.
- Let go when you're done.
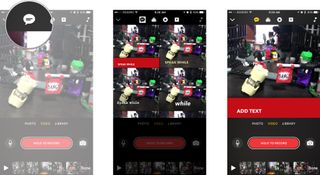
Turning off the mic only turns off the audio. Live Titles are still captured. If you change your mind about the style, or want to edit the text, you can do both once you're done recording.
Note: Live Titles can't caption an existing video (unless you recorded it in Clips) but you can record new audio to caption over library video or photos as you insert them.
Master your iPhone in minutes
iMore offers spot-on advice and guidance from our team of experts, with decades of Apple device experience to lean on. Learn more with iMore!
How to change the Live Title styles on your Clips
Live Titles are kept as a separate rather than being burnt into your Clips. That means they're non-destructive and can be changed at any time.
- Tap on the Clip you want change.
- Tap on the Live Title button.
- Tap on the Style you want to switch to.
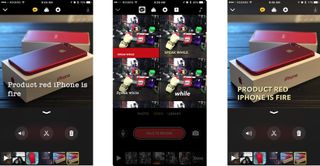
You can change the Live Title style as often as you want from within Clips.
How to remove Live Title styles on your Clips
If you decide you no longer want the Live Titles to show, they're easy to remove.
- Tap on the Clip you want change.
- Tap on the Live Title button.
- Tap on None, bottom right.
If you change your mind again, simply pick any other style and the Live Titles will come back.
How to edit Live Titles on your Clips
If you mess up what you're saying, Live Titles messes up what it's transcribing — or your inner stickler simply wants to punctuate to perfection, you can edit any or all of the text.
- Tap on the Clip you want to edit.
- Tap on the Play button, bottom left of the clip line.
- Tap Pause when the titles start.
- Tap on the text of the title to open the editor.
- Edit away!
- Tap on Apply to finish.
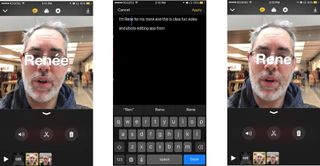
If you make a mistake, you can tap Cancel instead, or simply repeat the editing process as often as you like until you get exactly the titles you want.
Any Clips questions?
If you have any questions about Live Titles or Clips in general, drop them in the comments below!

○ How to take and edit video and photos
○ How to record and edit Live Titles
○ How to add filters and effects
○ How to add and edit Title Cards
○ How to add and edit overlays and emoji
○ How to add soundtracks and music to the Clips app
○ How to save and share videos from the Clips app
○ Five tips to make your Clips extra lit

Rene Ritchie is one of the most respected Apple analysts in the business, reaching a combined audience of over 40 million readers a month. His YouTube channel, Vector, has over 90 thousand subscribers and 14 million views and his podcasts, including Debug, have been downloaded over 20 million times. He also regularly co-hosts MacBreak Weekly for the TWiT network and co-hosted CES Live! and Talk Mobile. Based in Montreal, Rene is a former director of product marketing, web developer, and graphic designer. He's authored several books and appeared on numerous television and radio segments to discuss Apple and the technology industry. When not working, he likes to cook, grapple, and spend time with his friends and family.
Most Popular


