How to update your DJI drone's firmware with your Windows PC

If you're having firmware issues on your DJI drone or you'd just rather not have to do it wirelessly with your phone or tablet, there's a great way to handle it with your Windows PC. Here's what you need to know.
Products used in this guide
- Amazon: DJI Mavic Pro Platinum ($880)
- DJI: DJI Assistant 2 (Free)
First thing's first
The first thing to do is download and install the DJI Assistant 2 application on your PC. There are a few different versions of it, and while the features and how the apps work is basically the same, each version is specific to different drones.

There's a version for most of the drones made in 2018 and earlier, including the Mavic Pro and Mavic Air, a dedicated version for the Mavic 2, the Phantom, and many other DJI products besides. All you need to do is make sure you check you're selecting the right version for your drone from the downloads page.
It's also a good idea to use whatever USB cable came with the drone to connect it to your PC. We've experienced issues that were rectified simply by using this cable instead, so it's a good idea to make sure you use it.
How to update your DJI drone firmware with your Windows PC
- Connect the micro USB cable to the drone.
- Connect the same micro USB cable to your PC.
- Turn on the drone (press then press and hold the power button in most cases.)
- Open the DJI Assistant 2 application on your PC.
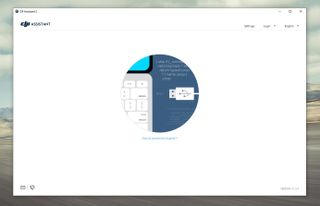
- Select your drone from the main screen.
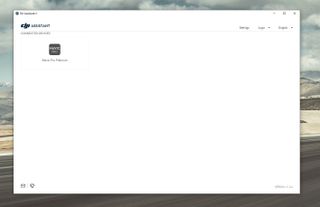
- Select firmware update from the left-hand menu.
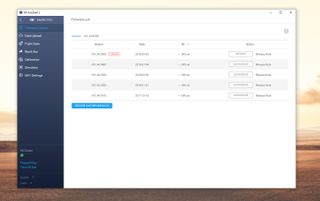
- Once the available firmware builds have populated, select the most recent one.
- Click the start update button.
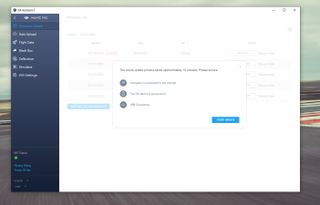
The app will now download the latest firmware and flash it to your drone. The process will take a little while and the drone will reboot as part of it.
Besides being an easy way to update to the latest firmware, you can also use DJI Assistant 2 as a way to reset your drone to factory settings, refresh the current firmware installation, or downgrade to an older build if there are bugs you're not happy with in the newer ones.
How to update your DJI controller with your Windows PC

Unless your drone and controller have consistent firmwares, you'll get warning messages when you try to fly and you'll be forced to update before taking off. So while you're updating the drone, update its controller in a very similar way using your PC.
Get the Windows Central Newsletter
All the latest news, reviews, and guides for Windows and Xbox diehards.
- Connect the micro USB cable to the controller.
- Connect the same micro USB cable to your PC.
- Turn on the controller (press then press and hold the power button in most cases).
- Open the DJI Assistant 2 application on your PC.
- Select your controller from the main screen.
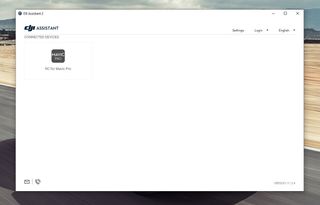
- Select firmware update from the left-hand menu.
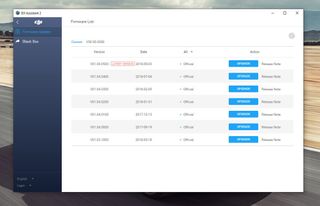
- Once the available firmware builds have populated, select the most recent one.
- Click the start update button.
As with the drone, the DJI Assistant 2 app can also be used to downgrade the controller's firmware, refresh or restore to factory settings.
There are plenty of other things you can do with the DJI Assistant 2 app, but for most people handling firmware is the biggest convenience. By using it you can minimize your risk of having to download anything before you fly, though as it can't handle battery firmware updates, you'll still need to download these through the DJI Go app on your phone or tablet.
Our top equipment picks
DJI Assistant 2 works with all recent DJI drones, but it's a great time to pick up the Mavic Pro Platinum featured here.

Quiet, great battery life and priced to move
The Mavic Pro Platinum is quieter than the original model while still boasting the same great 12MP camera capable of stunning 4K video.
Since the Mavic 2 line arrived in 2018, prices of the previous generation Mavic Pro Platinum have fallen a fair bit. It's still a phenomenal drone, but now within reach of tighter budgets.
Additional Equipment
To manage your drone and controller's firmware from your PC you also need the free DJI Assistant 2 application.

DJI Assistant 2 (Free at DJI)
Manage firmware, flight logs and more from your PC with the DJI Assistant 2 app for Windows.

Richard Devine is a Managing Editor at Windows Central with over a decade of experience. A former Project Manager and long-term tech addict, he joined Mobile Nations in 2011 and has been found on Android Central and iMore as well as Windows Central. Currently, you'll find him steering the site's coverage of all manner of PC hardware and reviews. Find him on Mastodon at mstdn.social/@richdevine
