How to use Apple Music on Xbox One, Xbox Series X/S

Microsoft's Xbox consoles have accumulated an impressive assortment of music services, with Spotify, Soundcloud, and Pandora all among the services with apps for the console. Despite this, Apple Music, one of the biggest players in the music streaming space, is yet to deliver a solution for gaming consoles. While official support isn't ruled out, with Apple TV now on Xbox devices, a third-party application known as "AirServer" delivers a relatively seamless workaround to enjoy the service when gaming. Hooking directly into AirPlay, Apple's propriety wireless streaming protocol used across its devices, Apple Music content can be remotely cast directly to your Xbox from your iPhone or iPad.
How to set up AirServer on Xbox
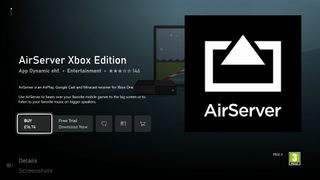
Setting up AirServer on Xbox One and Xbox Series X|S devices is a relatively simple process, with no accounts or passwords to handle. Simply install the app and you'll be ready to go. Although the full version of the app is relatively expensive at $20 via the Microsoft Store, its handy free trial offers a chance to decide if the app is for you.
- Navigate to the Store tab on your Xbox.
- Select the Search tile.
- Type AirServer using the on-screen keyboard.
- Select AirServer Xbox Edition.
- Select Free trial to use an unrestricted version of the app for free. Alternatively, a full version of the app can be purchased through the Microsoft Store.
- Select Launch to open AirServer on your Xbox.
- Press right on the directional pad.
- Press A to display an on-screen QR code.
After completing the above steps, switch to your iOS device to complete the setup process.
How to set up AirServer Connect on iOS
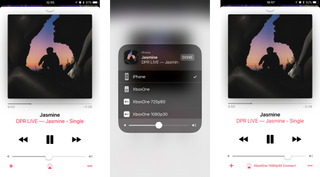
AirPlay is directly integrated into the iOS operating system, making audio and video streaming a simple process from iPhones, iPads, and other compatible devices running iOS 4.3 or higher. Taking advantage of this, AirServer essentially emulates the receiving capabilities of an Apple TV. Although AirServer recommends using its "AirServer Connect" application to eliminate initial discoverability issues, following an initial setup, connecting and disconnecting is relatively seamless.
- Open the App Store on your iOS device.
- Select the Search tab.
- Type AirServer Connect using the on-screen keyboard.
- Install AirServer Connect.
- Open AirServer Connect.
- Select Scan QR Code.
- Allow camera access once prompted.
- Scan the QR Code on the Xbox app. This will ensure your Xbox is discovered as an AirPlay device and quickly pair the two devices.
Following a successful pairing, your Xbox can now receive video and audio from your iOS device. Music works with all Xbox audio devices, whether using one of the best Xbox headsets, or external TV speakers.
How to play Apple Music on Xbox with AirServer

After establishing a connection between your Xbox and iOS device via AirServer, you'll now be ready to play Apple Music tracks through your console. With support for background audio, the Xbox's feature that allows music to play while gaming, you won't need to leave AirServer running to enjoy your music.
- Open the Music app on your iOS device.
- Find a song to play.
- Press the AirPlay icon at the bottom of the playback screen, represented by an upwards facing arrow and three rings.
- Select XboxOne 1080p 30 to establish the connection. Apple Music will begin streaming to your Xbox.
Once connected, audio playback, including volume controls and track selection, can be handled by your iOS device. Alternatively, playing, pausing, skipping and volume levels are all accessible using the Xbox's background audio controls on the Guide menu.
Get the Windows Central Newsletter
All the latest news, reviews, and guides for Windows and Xbox diehards.
While these steps specifically target Apple Music, AirServer supports remote broadcasting from a majority of music and video apps. Screen-mirroring over AirPlay even allows games and other content to be directly captured from your phone and outputted via your Xbox. While the app might not be cheap, this is a great solution for those heavily invested in the Apple ecosystem.
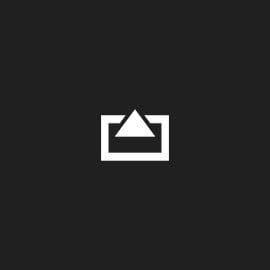
Get around Apple's ecosystem lockout with this third-party app
AirPlay doesn't officially support the Xbox so enter the third-party developer community and this way to get around that.
About the Apple Music web app
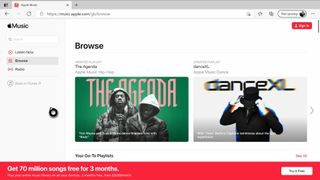
Apple also offers a dedicated web app for Apple Music, and, for the most part, it's a complete experience that works great on all devices. It's certainly a more elegant way to listen to your playlists on the computer than iTunes for Windows, with many features hooked into the streaming service.
Since Xbox consoles have a built-in web browser, you might be hoping that it'd be an easy, free way to listen to your music through your console. The older Microsoft Edge available across Xbox consoles has mixed results, with excruciatingly long load times and errors when playing music.
The all-new Microsoft Edge Xbox browser headed to Xbox consoles, with massive changes under the hood that should make Apple Music work better with console. It's currently an early alpha testing, with frequent crashes and hiccups when navigating the web, but improvements continue to arrive.

Apple's music streaming service is really good
It's not particularly Xbox friendly, but Apple Music is really good, with an enormous library and excellently curated selections.

Richard Devine is a Managing Editor at Windows Central with over a decade of experience. A former Project Manager and long-term tech addict, he joined Mobile Nations in 2011 and has been found on Android Central and iMore as well as Windows Central. Currently, you'll find him steering the site's coverage of all manner of PC hardware and reviews. Find him on Mastodon at mstdn.social/@richdevine
