How to use the Touch Bar with an iPad and an older Mac

The Touch Bar may be the most compelling feature of Apple's newly released MacBook Pro lineup. But before you shell out a minimum of $1,799 for a new computer, know that you can use this interesting new tool for just $10, thanks to Duet Display.
What is Duet Display, and what does it have to do with the Touch Bar?

Duet Display is an app for iPhone and iPad that turns your iOS device into a second screen for your Mac. With a recent update, the app also allows you to use a virtual Touch Bar with that second display, even if your Mac doesn't have a hardware Touch Bar. Any app that's been updated with Touch Bar support will work with the virtual version as well.
In order to get started, you'll need Duet Display for iPhone and iPad, along with the free companion app for Mac.
- Duet Display (iPhone and iPad) - $9.99 (on sale) - Download Now
- Duet Display (Mac) - Free - Download Now
With those installed, you'll be ready to get started with the Touch Bar on your current Mac.
How to enable the Touch Bar in Duet Display
- Connect your iPhone or iPad to your Mac using a Lightning connector or, for older devices, a 30-pin connector.
- Open Duet Display on your Mac.
- Open Duet Display on your iPhone or iPad.
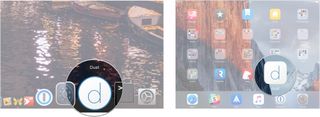
- Click the Duet icon in your Mac's Menu bar.
- Hover your cursor over your device's name and click Touchbar Enabled under Touchbar.
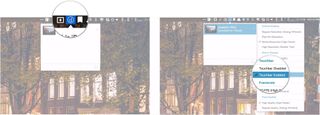
How to disable the Touch Bar in Duet Display
- Connect your iPhone or iPad to your Mac using a Lightning connector or, for older devices, a 30-pin connector.
- Open Duet Display on your Mac.
- Open Duet Display on your iPhone or iPad.
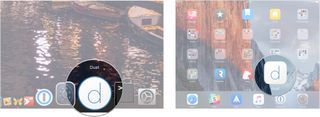
- Click the Duet icon in your Mac's Menu bar.
- Hover your cursor over your device's name and click Touchbar Disabled under Touchbar.
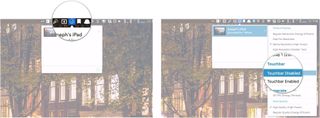
Using the Touch Bar in Duet Display
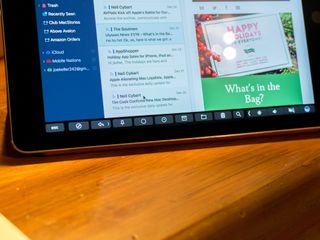
Now that you've got it set up, you might be wondering how exactly you use your brand new virtual Touch Bar. It's actually pretty straightforward.
As long as Duet is open on your iPhone or iPad and your device is connected to your Mac, you can use the virtual Touch Bar just as you would its hardware counterpart. You can use all of the built-in Mac Touch Bar features, such as volume control on the control strip or emoji selection in Messages.
You can also customize what appears on your Touch Bar, just as you would on a new MacBook Pro, because when you're using Duet Display, your Mac thinks you have a Touch Bar. Thus, you follow the same steps you would on a new MacBook Pro.
Master your iPhone in minutes
iMore offers spot-on advice and guidance from our team of experts, with decades of Apple device experience to lean on. Learn more with iMore!
Best Apps for the Touch Bar
Thanks to the Touch Bar, developers have been able to put important controls and tools right at your fingertips. This can be especially important for new users, how may not have the location of every tool in, for instance, Pixelmator, in muscle memory just yet. It also lets old pros put their most important functions just a tap away.
If you're wondering which apps make use of the Touch Bar, be sure to check out the list of our favorites so far.
Any Questions?
If you've got any questions about using the Touch Bar with Duet Display, be sure to put them in the comments.
Joseph Keller is the former Editor in Chief of iMore. An Apple user for almost 20 years, he spends his time learning the ins and outs of iOS and macOS, always finding ways of getting the most out of his iPhone, iPad, Apple Watch, and Mac.
Most Popular



