How to use Memoji stickers, screen effects, and apps in Messages for Mac
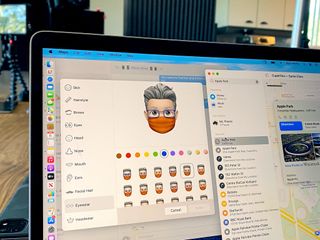
Over the last couple of years, Apple has redesigned the Messages app for macOS to look and work more like its iOS counterpart. That means it now offers features like Memoji stickers, screen effects, apps, and more for you to liven up your conversations. Here's how to use them all in Messages for Mac.
Using Memoji stickers
To use Memoji stickers in Messages for Mac, follow the below steps:
- Click on the Messages app on your Mac.
- Choose an existing conversation or start a new one.
- Select the App Store icon to the left of the iMessage box at the bottom.
- Choose Memoji stickers from the list of choices.

- Select the Memoji sticker you wish to send.
- Type your message.
- Hit the Return key to send your message.
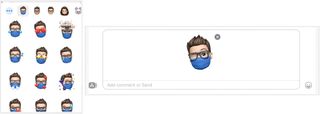
Creating new Memoji stickers
If you want to create new Memoji stickers to use on Messages for Mac, follow the below steps.
- Click on the Messages app on your Mac.
- Choose an existing conversation or start a new one.
- Select the App Store icon to the left of the iMessage box at the bottom.
- Choose Memoji stickers from the list of choices.

- Click on the ••• at the top left of the box.
- Select New Memoji.
- Create your new Memoji, by adding skin, hairstyle, brows, eyes, head, nose, mouth, ears, facial hair, eyewear, and headwear.
- Click Done when you're ready to save the new Memoji.
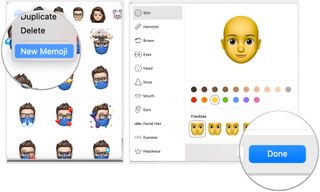
Once saved, macOS automatically creates a new Memoji sticker pack for that look that's ready to use.
Using Photos
It's easy to send photos and videos from your Photos library via Messages. Here's how.
- Click on the Messages app on your Mac.
- Choose an existing conversation or start a new one.
- Select the App Store icon to the left of the iMessage box at the bottom.
- Choose Photos.

- Scroll your library or use the search tool to find the image to use.
- Select the image to send.
- Type your message.
- Hit the Return key to send your message.
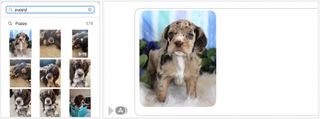
Using animated GIFs
You can also add animated GIFs from the web to an iMessage:
- Click on the Messages app on your Mac.
- Choose an existing conversation or start a new one.
- Select the App Store icon to the left of the iMessage box at the bottom.
- Choose #images.
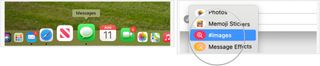
- Use the search tool to find an animated GIF to use
- Select the animated GIF to send.
- Type your message.
- Hit the Return key to send your message.
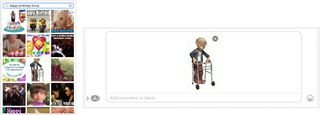
Adding effects
Finally, you can also add effects to your messages, including invisible ink, balloons, confetti, and much more just like on iOS.
Master your iPhone in minutes
iMore offers spot-on advice and guidance from our team of experts, with decades of Apple device experience to lean on. Learn more with iMore!
- Click on the Messages app on your Mac.
- Choose an existing conversation or start a new one.
- Type your message.
- Select the App Store icon to the left of the iMessage box at the bottom.
- Choose Message Effects.

- Click the effect you want to use.
- Select the up arrow next to your message at the right to send the message.
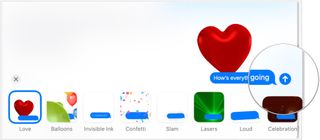
Spice up the group chat
Whether you've just installed macOS Monterey on your existing computer or you're about to upgrade to one of the best new Macs, the above instructions will apply.
Once you're up to speed with the latest Messages for Mac features, you'll be able to sprinkle GIFs and Memoji stickers into your chats like a pro.
Updated March 2022: Updated for macOS Monterey.

Bryan M. Wolfe has written about technology for over a decade on various websites, including TechRadar, AppAdvice, and many more. Before this, he worked in the technology field across different industries, including healthcare and education. He’s currently iMore’s lead on all things Mac and macOS, although he also loves covering iPhone, iPad, and Apple Watch. Bryan enjoys watching his favorite sports teams, traveling, and driving around his teenage daughter to her latest stage show, audition, or school event in his spare time. He also keeps busy walking his black and white cocker spaniel, Izzy, and trying new coffees and liquid grapes.

Sideloading update arrives on EU iPhones with iOS 17.5 beta 2 — but not everyone will be able to use it

This iPhone case has its own motherboard to give you access to shortcuts galore with another button

3 Android tablets Apple's new OLED iPad Pro will have to beat — the top contenders from Samsung, Lenovo, and HUAWEI
Most Popular



