How to use Night Shift on your Mac

Night Shift is a feature meant to help reduce eye strain during the evening hours and was first introduced by Apple on the iPhone and iPad with iOS 9.3 in 2016. Now, Night Shift is making its way to the Mac with the new macOS 10.12.4 update, which you can currently test in public beta. You'll need 10.12.4 or later to see and use this feature.
With this guide, you'll learn how to use Night Shift manually, set a schedule for it, and even control its color temperature.
- Which Macs support Night Shift?
- How to manually enable and disable Night Shift on your Mac
- How to schedule Night Shift on your Mac
- How to manage Night Shift preferences on your Mac
Which Macs support Night Shift?
Night Shift is a feature first launched in macOS Sierra 10.12.4. It supports the following Mac computers and third-party displays:
- MacBook (Early 2015 or newer)
- MacBook Air (Mid 2012 or newer)
- MacBook Pro (Mid 2012 or newer)
- Mac mini (Late 2012 or newer)
- iMac (Late 2012 or newer)
- Mac Pro (Late 2013 or newer)
- Apple LED Cinema Display
- Apple Thunderbolt Display
- LG UltraFine 5K Display
- LG UltraFine 4K Display
How to manually enable and disable Night Shift on your Mac
Maybe you just want to try out Night Shift on your Mac every now and then and don't want an automatic schedule. If so, here's how to quickly turn it on and off.
- Click the Notification Center button in the right corner of the Menu bar, or swipe to the left from the right edge of your Mac's trackpad (if you have one) to open Notification Center.
- Scroll down in Notification Center.
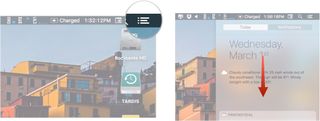
- Click the Night Shift switch to the on or off position to enable or disable Night Shift.
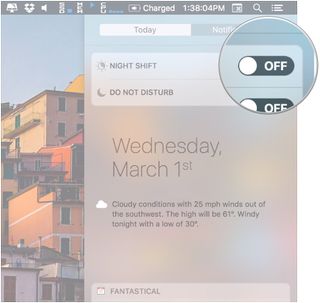
How to schedule Night Shift on your Mac
If you regularly work into the night, you can schedule Night Shift to activate (and deactivate) automatically. Here's how.
- Open System Preferences from your Dock or Applications folder.
- Click on the Displays preference pane.
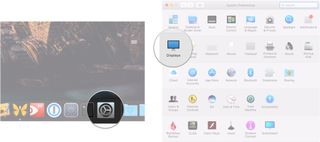
- Click the Night Shift tab.
- Click the drop-down menu.
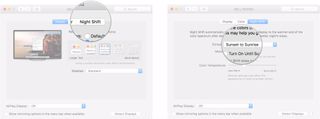
- Choose a schedule for Night Shift, be it Sunset to Sunrise, a custom schedule, or off completely.
- Choose the time range in which Night Shift should be on if setting a custom schedule.
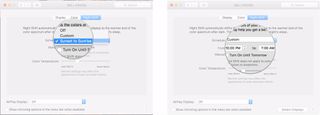
How to change Night Shift's color tone on your Mac
Night Shift doesn't offer too many additional preferences, but there are a few options you can tweak, including how warm the colors on your screen should be when Night Shift is activated.
- Open System Preferences from your Dock or Applications folder.
- Click on the Displays preference pane.
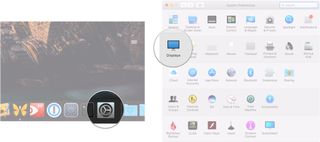
- Click the Night Shift tab.
- Check the box next to Manual to turn on Night Shift from that moment until the next sunrise.
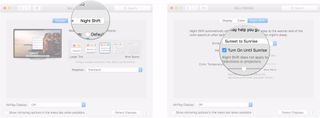
- Move the slider back and forth to determine how warm your screen color should be during Night Shift.
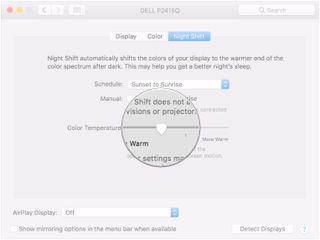
Questions?
Any questions or concerns about Night Shift on your Mac? Let us know in the comments.
Master your iPhone in minutes
iMore offers spot-on advice and guidance from our team of experts, with decades of Apple device experience to lean on. Learn more with iMore!
Joseph Keller is the former Editor in Chief of iMore. An Apple user for almost 20 years, he spends his time learning the ins and outs of iOS and macOS, always finding ways of getting the most out of his iPhone, iPad, Apple Watch, and Mac.
Most Popular





