How to turn on Reachability on iPhone

As iPhone displays have gotten larger, the days of using only one finger to perform most tasks are generally over. However, it's still possible, at least in some respects, with Reachability. When activated, this accessibility feature lets you reach items at the top of the mobile device by swiping down on the screen's bottom edge to bring the top into reach. Here's how to use it on iPhone.
What is Reachability?
Reachability is a built-in iOS 15 feature that works on all the best iPhones that lowers the top half of the screen so buttons and other on-screen objects are within easy reach of your thumb. For many folks, these will be top navigation buttons while using their phones one-handed.
It is available regardless of where you are on your mobile device and is super useful when using your phone with one hand.
How to enable Reachability
- Launch Settings from your Home screen.
- Scroll down and tap Accessibility.
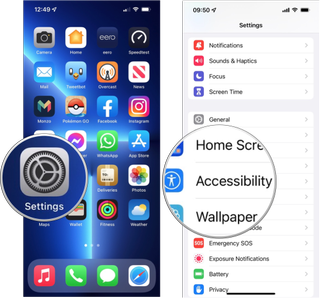
- Select Touch under the Physical and Motor section.
- Set the toggle next to Reachability to the green on position.
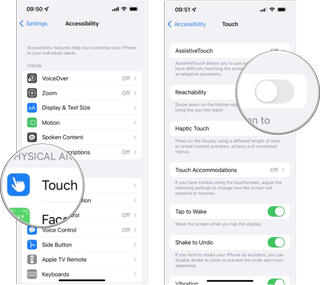
How to use Reachability on iPhones with Face ID
- Swipe down on the bottom edge of the screen.
- Swipe up on the bottom edge of the screen or tap the blank space at the top of the screen to return to full screen. Reachability will reset itself after a few seconds if you don't touch anything.
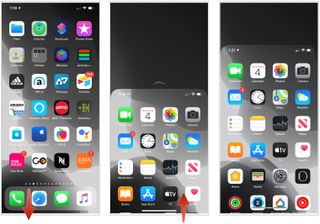
How to use Reachability on iPhones with a Home button
- Lightly Double-tap (don't click) the Home button when you're on a screen you'd like to use with Reachability.
- Lightly Double-tap the Home button again or tap the blank space at the top of the screen to return to full screen. Reachability will reset itself after a few seconds if you don't touch anything.
Learn more about accessibility
Now that you're set up with Reachability, why not check out our coverage of Apple's other accessibility features for iPhone and iPad? There are tons of ways to customize your experience and adapt your devices to your needs.
Updated June 2022: Minor updates made.
Master your iPhone in minutes
iMore offers spot-on advice and guidance from our team of experts, with decades of Apple device experience to lean on. Learn more with iMore!

Bryan M. Wolfe has written about technology for over a decade on various websites, including TechRadar, AppAdvice, and many more. Before this, he worked in the technology field across different industries, including healthcare and education. He’s currently iMore’s lead on all things Mac and macOS, although he also loves covering iPhone, iPad, and Apple Watch. Bryan enjoys watching his favorite sports teams, traveling, and driving around his teenage daughter to her latest stage show, audition, or school event in his spare time. He also keeps busy walking his black and white cocker spaniel, Izzy, and trying new coffees and liquid grapes.
Most Popular




