How to use the keyboard on iPad
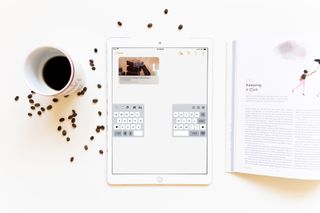
Though many of us prefer an external keyboard connected to our iPad for typing, not everyone needs something so keyboard dedicated. If you prefer using the screen to type on your iPad or iPad Pro, you aren't restricted to just using the keys at the bottom of the screen ... or even as one full keyboard. You can separate it into two sections and even move those sections up or down on your screen. Here's how.
Note: Split keyboard is not supported on the 11-inch or 12.9-inch iPad Pro.
- How to enable the split keyboard on iPad
- How to split the keyboard
- How to move the keyboard
- How to merge the keyboard back together
- How to re-dock the keyboard in its default position
- How to disable the split keyboard on iPad
- How to enable the Floating Keyboard in iPadOS 13
- How to enable QuickPath Typing with the Floating Keyboard in iPadOS 13
- How to type with QuickPath Typing in iPadOS 13
How to enable the split keyboard on iPad
In order to use the split keyboard on the iPad, you'll have to enable it first. If you don't see the split keyboard setting, you're using a device that doesn't support it, like the 12.9-inch iPad Pro.
- Launch the Settings app on your iPad.
- Tap General.
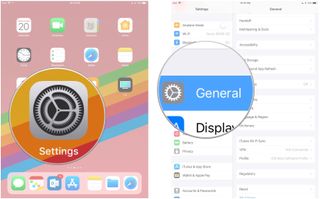
- Tap Keyboard.
- Tap the Split Keyboard switch to turn it on.
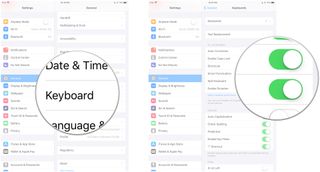
How to split the keyboard on iPad
After you've enabled the keyboard, you can split it. You can either split it by using the zoom out gesture directly on the keyboard (two-finger swipe in a spread out gesture). Or, you can use the Keyboard key.
- Launch the app you want to type in.
- Press and hold the Keyboard key in the lower right corner of the keyboard.
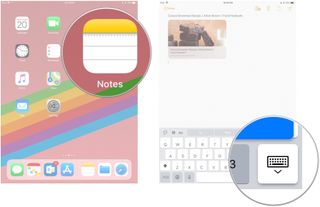
- While your finger is still on the key, swipe up and tap Split.
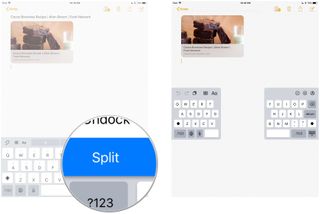
The keyboard will split in half and reposition on either side of the screen.
How to move the keyboard on iPad
You can also "undock" and move the keyboard up or down on the screen. It doesn't have to be split in order to undock and move.
- Launch the app you want to type in.
- Press and hold the Keyboard key in the lower right corner of the keyboard.
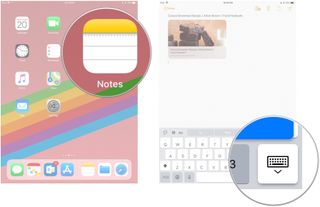
- While your finger is still on the key, swipe up and tap Undock.
The dock will float. The next part is a little tricky and might take a few tries to get it right.
Master your iPhone in minutes
iMore offers spot-on advice and guidance from our team of experts, with decades of Apple device experience to lean on. Learn more with iMore!
Slide your finger up or down while touching the Keyboard key. Don't press the key or rest your finger on it or it will open the options. The gesture has to be one fluid movement. Place your finger on the Keyboard key and slide up or down at the same time.
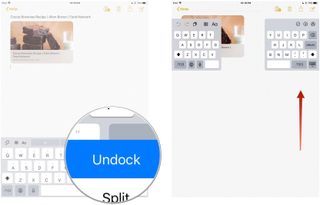
How to merge the keyboard back together on iPad
You don't have to disable the split keyboard in order to put it back together again. You can simply merge it.
- Launch the app you want to type in.
- Press and hold the Keyboard key in the lower right corner of the keyboard.
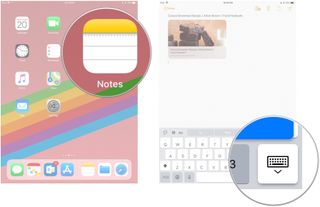
- While your finger is still on the key, swipe up and tap Merge.
If you've moved the keyboard and want to send it back to the bottom of the screen, too, tap Dock and Merge instead.
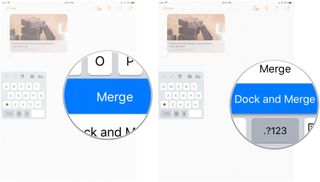
How to re-dock the keyboard in its default position on iPad
If you've undocked and moved the keyboard, but not split it, you can send it back to the bottom of the screen by re-docking it. You can either use the sliding gesture and move it to the bottom, or use the Keyboard key to re-dock it.
- Launch the app you want to type in.
- Press and hold the Keyboard key in the lower right corner of the keyboard.
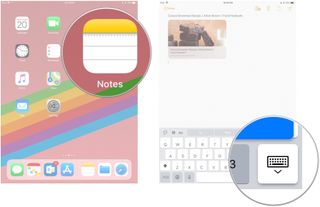
- While your finger is still on the key, swipe up and tap Dock.
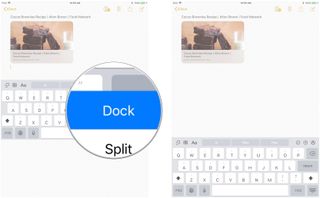
How to disable the split keyboard on iPad
If you find yourself accidentally splitting the keyboard, or just know you'll never use it, you can disable the feature on your iPad.
- Launch the Settings app on your iPad.
- Tap General.
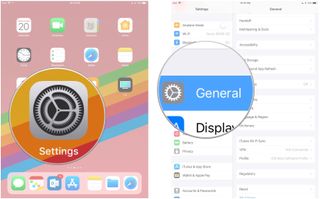
- Tap Keyboard.
- Tap the Split Keyboard switch to turn it off.
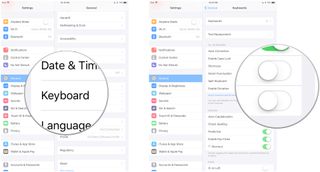
How to enable the Floating Keyboard in iPadOS 13
The floating keyboard is a new feature in iPadOS 13 that is always on, and you can activate it by doing the following:
Apple occasionally offers updates to iOS, iPadOS, watchOS, tvOS, and macOS as closed developer previews or public betas. While the betas contain new features, they also contain pre-release bugs that can prevent the normal use of your iPhone, iPad, Apple Watch, Apple TV, or Mac, and are not intended for everyday use on a primary device. That's why we strongly recommend staying away from developer previews unless you need them for software development, and using the public betas with caution. If you depend on your devices, wait for the final release.
- Launch any app that you want to type in.
- Tap in any text input field in your app to bring up the keyboard.
- Pinch in on the keyboard to shrink it.
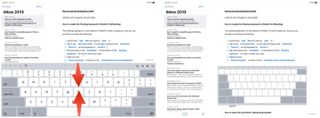
- Tap and drag on the handlebar at the bottom of the floating keyboard to move it where you want.
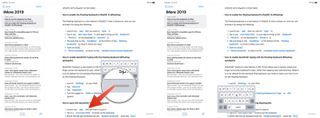
- Type as usual.
- Pinch outwards to return to the standard touch screen keyboard.
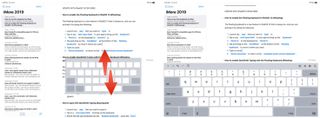
How to enable QuickPath Typing with the Floating Keyboard
QuickPath Typing is a new feature in iOS 13 that allows you to quickly swipe your finger across the keyboard to type, rather than tapping each individual key. While it is on by default for the standard iPad keyboard, you need to make sure that it is on for the Floating Keyboard.
Apple occasionally offers updates to iOS, iPadOS, watchOS, tvOS, and macOS as closed developer previews or public betas. While the betas contain new features, they also contain pre-release bugs that can prevent the normal use of your iPhone, iPad, Apple Watch, Apple TV, or Mac, and are not intended for everyday use on a primary device. That's why we strongly recommend staying away from developer previews unless you need them for software development, and using the public betas with caution. If you depend on your devices, wait for the final release.
- Launch Settings on your iPad.
- Tap General.
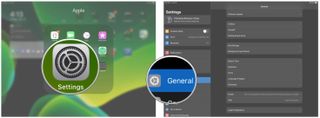
- Tap Keyboard.
- Turn the toggle for Slide on Floating Keyboard to Type to ON (green).
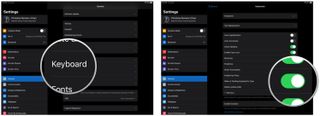
How to type with QuickPath Typing
Apple occasionally offers updates to iOS, iPadOS, watchOS, tvOS, and macOS as closed developer previews or public betas. While the betas contain new features, they also contain pre-release bugs that can prevent the normal use of your iPhone, iPad, Apple Watch, Apple TV, or Mac, and are not intended for everyday use on a primary device. That's why we strongly recommend staying away from developer previews unless you need them for software development, and using the public betas with caution. If you depend on your devices, wait for the final release.
- Launch any app that you want to type in.
- Tap in a text input field to bring up the keyboard.
- Shrink the full-size keyboard into the floating keyboard using the steps above.
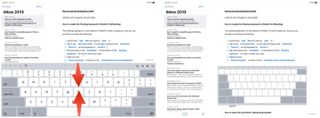
- Swipe from one letter to the next without lifting your finger to enter a word.
- When you've swiped on all of the letters in the word you want to write, release your finger from the screen.
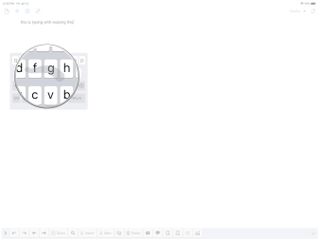
- Repeat the process for as many words as necessary.
When you start using QuickPath Typing, sometimes you'll get wrong words. However, over time, on-device machine learning will get smarter with recognizing the path you draw and converting it into the correct word. If you have Predictive Text on, you can get a preview of the words you spell out with QuickPath Typing too.
Any questions?
Do you have any questions about how to use the keyboard on iPad? Put them in the comments and we'll help you out.
July 2019: Updated with iPadOS 13 beta.
Christine Romero-Chan was formerly a Senior Editor for iMore. She has been writing about technology, specifically Apple, for over a decade at a variety of websites. She is currently part of the Digital Trends team, and has been using Apple’s smartphone since the original iPhone back in 2007. While her main speciality is the iPhone, she also covers Apple Watch, iPad, and Mac when needed.
When she isn’t writing about Apple, Christine can often be found at Disneyland in Anaheim, California, as she is a passholder and obsessed with all things Disney, especially Star Wars. Christine also enjoys coffee, food, photography, mechanical keyboards, and spending as much time with her new daughter as possible.
Most Popular




