
Apple has added support for transit directions in its Maps app. If you live in the right area, you can get bus, train, or subway directions with help from Siri. Transit directions also transfer (pun intended) to Apple Watch. So, you can hop on the bus and get a poke on your wrist when it is time to hop of and head over to the subway. Follow these directions (again, pun intended).
Are Apple Maps transit directions available in your city? Find out!
How to view transit lines on Apple Watch
If you are in an area that supports transit directions on Apple Maps, you can switch over to see the route pathways on Apple Watch.
- Press the Digital Crown to select the Home screen.
- Tap the Maps app icon.
- Firmly press the screen.
- Tap Transit.

The view will switch from the standard street view to highlight the area's train, bus, and subway lines.
How to look up transit directions on Apple Watch
Already know where you are headed? Better get going before you miss the bus.
- Press the Digital Crown to select the Home screen.
- Tap the Maps app icon.
- Firmly press the screen.
- Tap Search
- Tap Dictation.
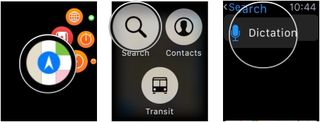
- Say the name or address of the location you are searching for.
- Tap Done when finished.
- When the address appears, scroll down and tap Transit
- Tap Start to begin step-by-step navigation.
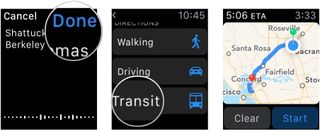
How to use transit directions for Google Maps on Apple Watch
Apple Maps still doesn't support transit directions for some areas. Luckily, Google has been serving up transit directions since Apple Maps was in diapers. You have to start navigation on your iPhone, but you can stop it and pick up on Apple Watch seamlessly.
- On your iPhone, open the Google Maps app.
- Enter the name or address of the location you are looking for.
- Tap the transportation icon in the lower right corner of the screen. It looks like a car.
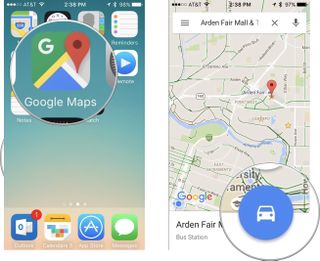
- Tap the Navigation icon in the lower right corner of the screen. It looks like an arrow. Step-by-step navigation will begin.
- Tap the X in the bottom left of the screen to stop navigation on your iPhone.
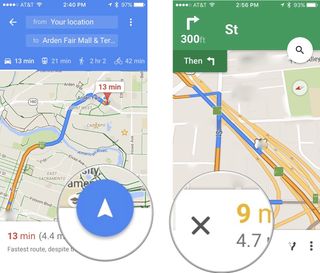
- Close the Google Maps app.
- On your Apple Watch, press the Digital Crown to select the Home screen.
- Tap the Google Maps icon.
- Firmly press the screen.
- Tap Travel Mode
- Tap Transit.
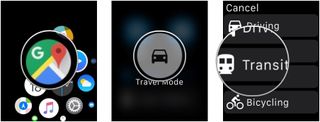
- Tap the recent route you added on your iPhone.
- Follow the text-based navigation.
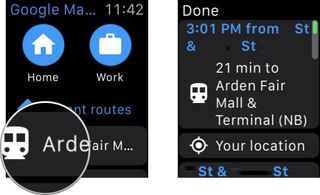
Any Questions?
Having problems getting transit directions on Apple Watch? Know a trick that makes it easier? Let us know in the comments.
Master your iPhone in minutes
iMore offers spot-on advice and guidance from our team of experts, with decades of Apple device experience to lean on. Learn more with iMore!
Lory is a renaissance woman, writing news, reviews, and how-to guides for iMore. She also fancies herself a bit of a rock star in her town and spends too much time reading comic books. If she's not typing away at her keyboard, you can probably find her at Disneyland or watching Star Wars (or both).
Most Popular




