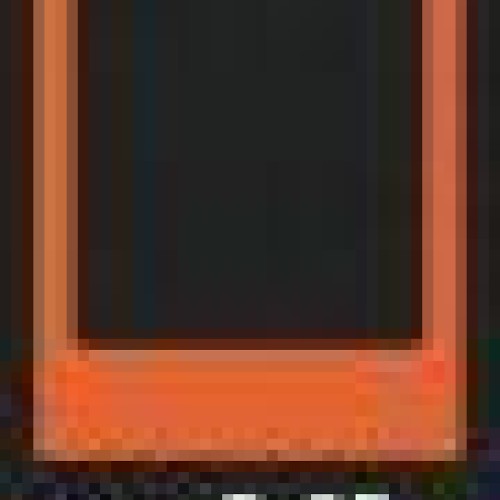Are you a musician? Have you ever wanted to be a musician? GarageBand for the iPad gives seasoned musicians and those with rock star dreams an opportunity to create music.
Apple gave GarageBand a substantial update after the release of iOS 5.1 – in preparation for the new iPad. The graphics have been bumped up in quality and the options for creating music have been enhanced by the inclusion of iCloud integration, multiple users over Bluetooth and new instruments.
The premise of GarageBand is just as the name implies – amateur musicians and musician wannabees can play, record and share music they create using instruments on the iPad.
Getting Started with GarageBand
From the startup page of GarageBand, touch the “+” icon in the top left corner. You are immediately presented with the option to start a New Song or copy a song from iTunes. For our purposes, we will select a New Song.
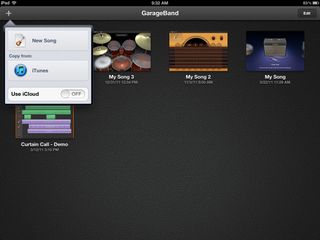
Choosing an Instrument
Selecting a New Song brings you to the instrument selection screen. Swipe through the various instrument choices to choose your first instrument to play. The instruments are in two formats – Smart instruments and regular instruments. Smart instruments let you jump right in an hit one button to play an entire chord (as opposed to holding down all the notes individually. While Smart instruments seem to be the clear choice for people with little or no musical background, they are still very useful even to seasoned musicians.
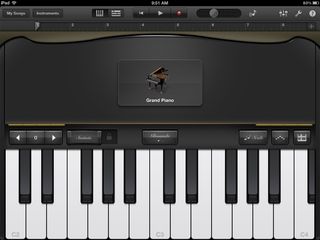
The instruments included in GarageBand are both Smart versions of:
- Guitar
- Keyboard
- Bass
- Strings – Brand new in GarageBand
- Drums
There are then regular versions of:
- Keyboard
- Drums
Lastly, GarageBand also includes a Guitar Amp which allows you to plug in your guitar using a third party accessory to classic amps and stompboxes.
The options are actually pretty staggering. In this example, I chose Keyboard and then when I touched the Grand Piano icon I could choose from eight different Keyboards.
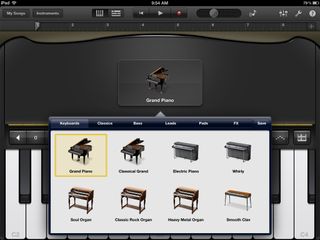
Options from Within each Instrument
The instruments in GarageBand are very true to life. For example, when I chose Electric Piano from the options in the Keyboard, I now had nobs for Decay, Bell, Tremolo and Chorus. With each adjustment, the tone and character of each note changes.

When I chose the Smart Guitar, I could then choose to play an Acoustic, Classic Clean, Hard Rock or Roots Rock guitar. Just like with the keyboards, each guitar comes with its own controls. I can play an entire chord by touching the name of the chord – for example, if I touch Em, I play an E minor chord. Or, I can play individual notes within a chord for “fingerpicking” just like a real guitar.
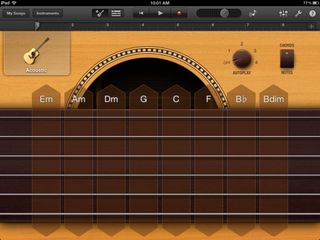
The options are so comprehensive that you can spend hours just tinkering with musical possibilities before you are even ready to record a song.
Recording a Song
GarabeBand allows you to not only play around with all these instruments, but to actually record a song and layer it with different instruments. Once you pick your first instrument, touch the red Record button along the top bar of icons.
As soon as you touch record, the recording bar – divided into measures – appears at the top. Just keep playing your song and when you are ready, touch the Stop icon. You can then touch the Play icon to play back what you recorded. Your recording gets saved and is now available to “layer over” other instruments or edit.
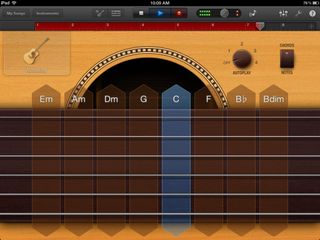
Editing a Song
Next to the instrument icon along the top bar of icons is the Edit icon. When you switch to Edit mode, you see the timeline of the song at the top. To edit your song:
- Double tap the song in the timeline.
- Choose to Cut, Copy, Delete, Loop, Split or Edit the song.
- In Edit mode, touch a note to Cut, Copy, Delete or change the Velocity
- Touch in an empty part of the song to add a note.
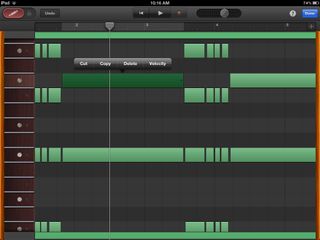
I found the editing process a bit cumbersome and complicated and it in involved some trial and error to actual pin down a specific note and change its character or delete it entirely.
To add a pre-recorded instrumental accompaniment to your musical creation, just touch the Apple Loop icon along the top right hand bar of icons and choose an instrument to add to the time line. You can select the number of bars, the genre along with the instrument. Just hold and drag to the timeline. In this example, I dragged the 70s Electric Piano 08 right the position in the timeline where it was needed. Now, when I hit play, both instruments are playing simultaneously.

To Add a New Instrument to the Project
Touch the “+”icon in the lower left hand corner to get to the main instrument selection screen. Choose your instrument as you did above and practice, practice and practice some more! When you are ready, touch the record button like you did earlier and start recording your new part to the song.
What is incredibly cool here is that everything you have recorded to this point is played along with the metronome to help you keep your beat. Just come into the song at the right time with the new instrument and it will be “layered” with the other instruments you record to make your song.
Touch the Edit icon again and you will now see the new layer of the song. You can edit out parts or add in notes just as you did above.
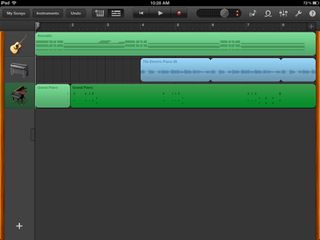
Adjusting the Settings from the Edit Screen
There are a few additional icons along the right hand side of the top bar. The icon next to the Apple Loops icon adjust individual settings in the instruments. Just highlight a section of one of the instrumental recordings and adjust settings like Reverb and Echo, for example. Next to that icon is a general Settings icon which allows you to adjust:
- Metronome – turn it on or off.
- Count-In – this gives you time to jump into the song.
- Sound – of the Metronome
- Tempo
- Key
- Time Signature
- Fade Out
- AirPlay.

To Save your project, tough the My Songs icon and you will return to the main screen after saving the new song.
Using the Guitar Amp

One of the very cool features of GarageBand is the ability to use built in guitar amps and then record yourself actually playing your guitar. There are third party accessories like the Griffin Guitar Connect Cable and the Apogee JAM Guitar input which work well for electric guitars. You can also use the built in microphone of the iPad and an acoustic guitar.
I used my Martin acoustic and the iPad mike to record a few tracks. The first thing to do is to pick an amplifier. The default is the Clean Combo amp, but just touch the Clean Combo name to see all the amps available. You can also just swipe left or right to choose an amp.
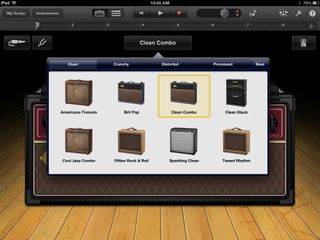
Each amp has true to life controls, so if you own an old American Tremolo, the controls will be just like those on your own amp. I recommend playing with the controls to get the right sound, practicing your song over and over and then get ready to record.
Prior to recording, you can add beat boxes by touching the icon just under the timeline. You can also add sections to your song – giving you additional bars of recording by touching the “+” icon at the end of the timeline. If you know that the section you want to record repeats over and over – just select the Duplicate function.
Tuning your Guitar
Touch the icon of the tuning fork to find a built in tuner for your guitar – which is very handy. Strum one note at a time and the tuner will show you how far off you are from the actual note. What you want is to get the note to show up Green – meaning that your string is in tune.
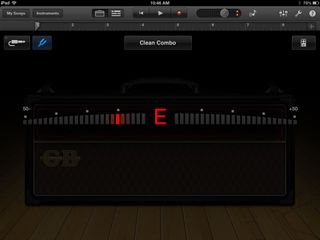
Recording From a Real Guitar
Once you are ready to record, touch the red Record button as you did above and just start playing. When you are done, touch the Stop Recording button. You can then Undo the recording if you made some mistakes or touch the Edit button as you did above to get to the editing sections. From there, you can add Apple Loops of add some percussion or maybe a piano riff or two to your guitar recording to make a complete song. Touch the My Songs icon to save your composition and get to the main screen.
Starting a Jam Session
A good GarageBand has lots of folks jamming, and now you can do this with GarageBand as well. To start a Jam session:
- Touch the Jam session icon next to the volume control in the top bar.
- Turn on Bluetooth if it is not already turned on (the iPad will prompt you to do this)
- Then, you can either Create a session or Join a session if someone with an iPad near you already started one.
- Once the iPads are connected, the “host” controls the tempo and the recording.
- Both parties (or, up to four) play their tracks and then all tracks will show up on the iPad that started the Jam Session for editing.
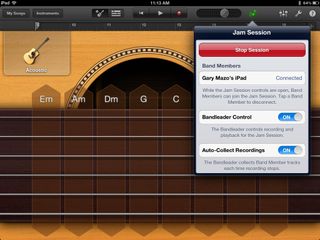
Deleting Songs
After you start playing with GarageBand, you might collect a few songs in your start up page that you want to delete. Deleting a song in GarageBand is very intuitive:
- Touch the Edit button in the top right corner
- The songs in your start up page begin to shake.
- Touch and hold the song you want to delete and the top bar indicator will now read “1 Song Selected.”
- Touch the Trash Can icon and delete the song.
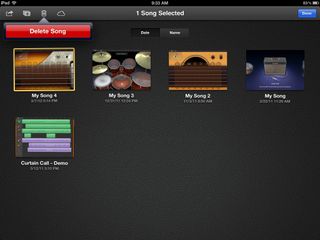
Using iCloud
New in GarageBand is the ability to use iCloud to share songs or store them for future retrieval. To share a song that you create on GarageBand with your iCloud account just:
- Touch the edit button in the top right hand corner
- Touch and hold the song to select it.
- Touch the iCloud icon (the icon furthest to the right along the title bar)
- Touch on the Upload Song to iCloud prompt
- You will then notice a small iCloud icon on top of the song.
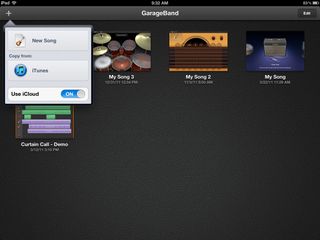
All is not a bed of roses here. What I wanted to do was upload to iCloud and then just have it magically appear on my Mac. If I upload to iCloud, that works between iOS devices. So if I use iCloud on my iPhone and my iPad, any project done in one appears on the other.
However, to get a song onto Garage band on my Mac, I have to:
- Touch the Edit button.
- Touch the Share as button.
- Choose iTunes from the menu.
- Then Choose either iTunes or GarageBand.
- Choose GarageBand, and sync your iPad with the computer.
- Click on the Apps tab in iTunes and then if your click on GarageBand – you will see your song.
You can also use the Share Song to icon to send your song to Facebook, YouTube, SoundCloud, iMovie or via email.
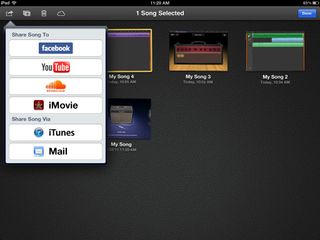
The good
- Same great iPad interface, now in Retina
- New jamming features makes for an incredibly fun, social experience
- Additional instruments broaden GarageBand's range
The bad
- Editing process is still a bit cumbersome and not always intuitive
- iCloud still doesn't work as it should with the Mac (and might not until OS X 10.8 Mountain Lion launches later this year.
The bottom line
GarageBand for the iPad is an incredibly deep and powerful app to play around with. It was very easy to get lost in this app for hours and not really produce anything except a few hours of fun.
Once you master the feel of the app and learn how to record and edit, it really is possible to turn out some quality songs. Throw in the built in amplifiers and the ability to connect an electric guitar or just play an acoustic and use the built in mike and you have a great tool.
If you are a musician - for real or just in your own mind – this app will provide hours of fun.
$4.99 - Download now
Are you a GarageBand user? Check out this forum thread and share your thoughts!