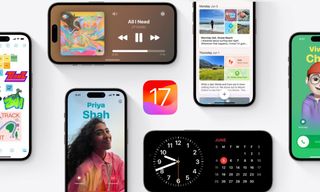Is your iPhone not receiving pictures? Here's the fix!
Picture this.
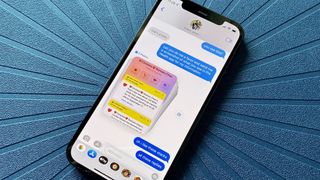
Is your iPhone not receiving pictures? It's one of the most annoying problems you can face on your smartphone, often with no straight-up solution.
It doesn't matter if you have the best iPhone available, like the iPhone 15 Pro Max, or an iPhone running the latest operating system, iOS 17 — bugs can happen to anyone, and not being able to send or receive pictures in messages is incredibly annoying.
Luckily, there are a few things you can try to quickly fix your iPhone not receiving pictures so you can get back to sending memes or your delicious dinner in no time at all.
Here's how to fix your iPhone not receiving pictures in text messages with a few easy fixes that should solve any issues to get you back to 2024 in no time at all.

John-Anthony worked at Apple's Genius Bar for years and has seen many issues related to pictures not appearing on a customer's iPhone. Luckily, he's here to help and will get your photos back into Messages so you don't have to miss out on sharing memories.
How to check your MMS settings
In addition to iMessage, the iPhone supports MMS, which is a simplified way to send a text message via a cellular network. If you have MMS disabled on your iPhone, you won't be able to send or receive multimedia messages like photos or videos with Android users or when iMessage is unavailable.
- Launch the Settings app
- Tap Messages
- Scroll down and check to see if MMS Messaging is on. If not, tap it to enable it
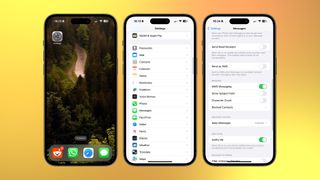
How to sign in and out of your Apple ID
Another thing that you can try is signing in, and out of the Apple ID you use with Messages. Signing out of Messages will delete all your messages from your iPhone and re-download them as new from Apple's servers when you sign back in.
- Launch the Settings app
- Tap Messages
- Tap Send & Receive
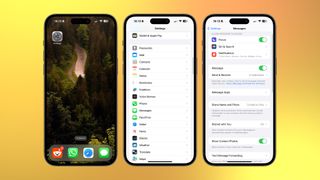
- Tap your Apple ID
- Tap Sign Out

- Tap Use your Apple ID for iMessage
- Tap Sign in. You can also tap Use Other Apple ID and enter your credentials for another Apple ID
How to reset your network settings
The last thing you can try is resetting Network Settings on your iPhone. Although it may sound a little daunting, this option will only remove some behind-the-scenes configurations, toggle Wi-Fi/cellular on and off briefly, and change your iPhone name to the default state.
Master your iPhone in minutes
iMore offers spot-on advice and guidance from our team of experts, with decades of Apple device experience to lean on. Learn more with iMore!
- Launch the Settings app
- Tap General
- Tap Transfer or Reset iPhone
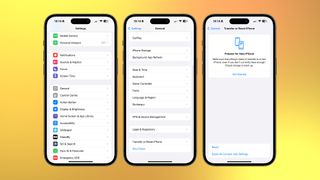
- Tap Reset
- Tap Reset Network Settings
- Type in your Passcode and then tap Done
One more thing... fix your iPhone not receiving pictures in text messages
This guide should help you return to sending memories, Live Stickers, memes, and more via Messages on your iPhone in no time.
If this guide doesn't help solve the issues with your pictures not appearing, then there's a chance that the issue could be with the person you're trying to contact. If that's the case, use this how-to guide to walk them through the troubleshooting process.
With these tools, you should be able to fix your iPhone not receiving pictures. If not, you may need to contact Apple Support or head to your local Apple Store for some troubleshooting.

John-Anthony Disotto is the How To Editor of iMore, ensuring you can get the most from your Apple products and helping fix things when your technology isn’t behaving itself.
Living in Scotland, where he worked for Apple as a technician focused on iOS and iPhone repairs at the Genius Bar, John-Anthony has used the Apple ecosystem for over a decade and prides himself in his ability to complete his Apple Watch activity rings.
John-Anthony has previously worked in editorial for collectable TCG websites and graduated from The University of Strathclyde where he won the Scottish Student Journalism Award for Website of the Year as Editor-in-Chief of his university paper. He is also an avid film geek, having previously written film reviews and received the Edinburgh International Film Festival Student Critics award in 2019.
John-Anthony also loves to tinker with other non-Apple technology and enjoys playing around with game emulation and Linux on his Steam Deck.
In his spare time, John-Anthony can be found watching any sport under the sun from football to darts, taking the term “Lego house” far too literally as he runs out of space to display any more plastic bricks, or chilling on the couch with his French Bulldog, Kermit.
Most Popular