What's changed in OS X El Capitan

OS X El Capitan, or OS X 10.11, is the next major version of Apple's Mac operating system. As you might guess from the name, it builds off OS X Yosemite the way OS X Snow Leopard enhanced Leopard: with stability, smarts, and a few new features to spruce things up.
If you want a truly deep dive into OS X El Capitan, check out Rene's fantastic review. But if you're looking for the highlights of what's changed in OS X El Capitan, I'm your girl. And our first stop on this tour of this great granite OS X rock: Mission Control.
- OS X El Capitan - Free - Download now!
Mission Control and Split View Apps

If you live on a small laptop, you likely appreciate the wonders of Spaces and Mission Control, Apple's window management software. Since its official debut in OS X Lion (prior to that, the Mac had Exposé), Mission Control has evolved to help you best view all your windows in shrunken form and control for multiple desktops and full-screen apps.
In OS X El Capitan, it gets a makeover. No longer is your desktop blurred out with windows thrown helter-skelter: Instead, windows smartly travel as they resize, displaying in their approximate locations while minimizing them enough to view it all. In addition, the Spaces Bar has been shrunk, only displaying Desktop and window names by default—revealing your full desktop windows on mouse-over.
Drag-and-drop support for apps is much improved, letting you not only create full-screen apps by throwing them up in Mission Control's Spaces bar, but also return them to window size by dragging them back to the desktop of your choice. Or, even better: Drop them atop another full-screen app to create Split View.
When you create a Split View desktop, OS X sticks two apps side-by-side with a black pixel border between them; that border is draggable, allowing you to resize the apps on the fly, depending on which you want more screen real estate for.
You can create full-screen apps and Split View desktops by clicking (or clicking and holding) on the green maximize button in a window's title bar, but I vastly prefer dragging and dropping in Mission Control: You can move a window up to the Spaces bar to make it full-screen, drag it atop an already-full-screen app to create a Split View, or drag apps out of the toolbar to return them to the Desktop.
Master your iPhone in minutes
iMore offers spot-on advice and guidance from our team of experts, with decades of Apple device experience to lean on. Learn more with iMore!
As Rene noted in his review, there's no way to cycle through apps in Split Screen mode: The two app windows you've picked are the two you're going to live with in that Desktop until you create a new Split Screen interface. (I will note that I said "windows" here, not apps—you can have multiple instances of Safari, for example, each paired with a different app.)
Spotlight and search
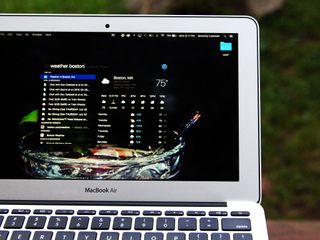
This year is Spotlight's tenth anniversary on the Mac. Apple's reinvented search infrastructure for OS X premiered in April 2005, and throughout the years let users search for files, dictionary definitions, apps, and even on Wikipedia and the web. In OS X Yosemite last year, we saw Spotlight move from its long-storied spot in the OS X the toolbar to a locked floating window; in El Capitan, that window can be moved and resized anywhere on the screen, and you can do lots, lots more with it.
As in iOS 9, Apple has used Siri's natural language processing as the backbone of Spotlight, allowing users for the first time to query the search service in sentences and phrases. (This is built into Mail and Finder searches, as well, which also run using Spotlight's underlying search engine.)
Type "what's the weather in cupertino," or "el cap documents I worked on last week," and Spotlight will intelligently process what you're asking for, returning you the most relevant search results.
You can also search for stocks, weather, sports scores and schedules, web videos, and maps, in addition to documents and files on your hard drive.
While I've used Spotlight in the past primarily as an app launcher, with its expanded support it's easy to do a lot more with it in OS X El Capitan.
Notes
A redesigned Notes app in iOS 9 meant that a redesigned version for the Mac couldn't be far behind—and lo, with OS X El Capitan, the Mac's Notes app gets a major upgrade. First off, your Notes are now all synced via iCloud, where you can view them on iCloud.com, any other Macs you own, or your iOS devices.
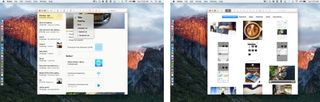
Like iOS 9, you can add almost any kind of file to a note, create bulleted lists and format text, and send URLs and text to Notes from the Share sheet in any other app. There's even an attachment browser so that you can see the files you've collected.
Sadly, there's no option for free-form sketching on OS X—maybe once there are more Force Touch trackpads in the wild—but you can view sketches from your iOS devices on your Mac.
Safari

Apple's web browser is one of the few OS X programs that gets updated often outside of major OS X updates, so its new El Capitan features are few—but still much-needed.
The biggest interface change for Safari is in Pinned Sites: These tabs live permanently in your toolbar, signified by small icons in the left corner of the screen. Creating one involves simply dragging a tab to the far left of the tabs bar; it will then live in your window until you drag it away from its left alignment.
Speaking of the toolbar, the Safari URL bar now incorporates Spotlight search into its operational parameters, letting you search for weather, third-party app data, and more.
Safari also has a few other nice bits for frequent web users: Buttons for identifying and muting audio in tabs, AirPlay video support for single windows, support for Shared Links extensions (which embed third-party search data into the Safari URL bar), Content Blocker extensions, and text and color adjustments within Safari Reader. And for developers, a redesigned Web Inspector offers a responsive tab-based interface for front-end coders and designers.

Mail's OS X El Capitan tweaks are mostly interface and search-related, though there's a few infrastructure improvements under the hood, too.
You can now use multitouch gestures (if you have a trackpad) within Mail to swipe on your messages, either to mark them as read or delete them. In addition, if you enjoy using Mail in full-screen mode, you'll love Mail's new multitasking drafts mode: It lets you hide in-progress messages using the minimize button at the bottom of the screen while searching your Mailbox. And Mail adds a tabbed interface for your drafts, for even greater productivity.
Inside your email, OS X has added support for data detectors: This means that potential contacts and events get suggested right underneath the address bar for a more immediate overview.
On the search front, Mail incorporates Spotlight's natural language engine for simpler email searches ("Rick from last week"), no proper booleans required.
And perhaps the most exciting bit for those of us with large IMAP accounts: Mail has been optimized to pull Inbox and other importnat messages first over your IMAP archive, which means that on a slow connection, you'll no longer have to sit, staring at your email, waiting multiple minutes for it to refresh.
Maps
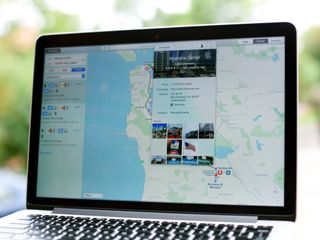
Alongside its iOS 9 cousin, Maps at last brings transit directions to the Mac in OS X El Capitan. You can currently view transit directions for Baltimore, Chicago, New York, Philidelphia, San Francisco, Washington DC, Toronto, Mexico City, London, Berlin, Beijing, Shanghai, Guangzhou, Shenzen, and 300 other cities in China; with more, hopefully, to come very soon.
Photos
iPhoto got a huge overhaul this spring, becoming Photos for OS X—Apple's next-generation photo management and editing software. Now, OS X El Capitan aims to take Photos one step further into must-use territory with support for third-party editing extensions and batch metadata editing.
Third-party extensions are the big one here: Though Photos still doesn't suppport "Open in" the app of your choice, those apps can now write extensions that port parts of their functionality into the Photos app. So if you don't like the options for color-correction in the stock Photos editing interface, you'll be able to switch over to a different editor.
On the metadata adding front, being able to add and edit locations is a nice fix—Photos launched without any geotagging support, making it hard to fix mislabeled geotags or tag DSLR without GPS locations on them.
Lastly, you can also sort Photos albums by date, title, or custom order—no more dealing with strict latest-to-earliest sort.
Miscellany
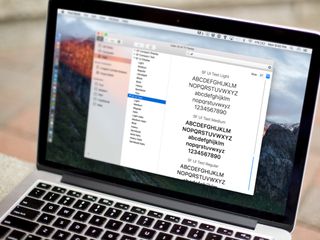
There are plenty of other, smaller tweaks and under-the-hood improvements hiding in OS X:
- Can't find your cursor on your iMac? Wiggle your mouse to and fro to activate Find My Cursor, which balloons the cursor briefly to a much larger size.
- There's a Notification Center widget for Find My Friends.
- Disk Utility has been revamped with a new look and easier-to-use controls.
- Time to leave has been integrated into your calendar appointments and notifications.
- You can rename files from the context menu.
- Audio extensions allow for easy-to-create (and download) audio plugins for your favorite apps.
- Apple's iOS graphics framework, Metal, has come to the Mac, replacing OpenGL.
- Apple has beefed up OS X's security with System Integrity Protection—root-level defense against malicious apps or users—and Application Transport Security—which keeps your data secure between your Mac and web services.
- Goodbye, Helvetica Neue: San Francisco is now the default font on the Mac with OS X El Capitan.
- Speaking of fonts, OS X provides better Chinese and Japanese language support with a new Chinese system font called Ping Fang and Japanese font called Hiragino Sans, along with better keyboard input and live conversation.
- New trackpad APIs for developers who want to develop for Force Touch trackpads.
Anything we missed?
Got questions about OS X El Capitan, or spotted something cool we missed? Let us know below.
Serenity was formerly the Managing Editor at iMore, and now works for Apple. She's been talking, writing about, and tinkering with Apple products since she was old enough to double-click. In her spare time, she sketches, sings, and in her secret superhero life, plays roller derby. Follow her on Twitter @settern.
Most Popular






