How to add a credit or debit card to Apple Pay

Apple Pay lets you make in-store purchases with your iPhone, and online purchases with your iPhone or iPad, with just a touch of the Home button or the tapping out of a passcode. It makes it easy to start ditching your wallet for your device. All you have to do is add your credit or debit cards.
How to set up your existing iTunes credit or debit card with Apple Pay
Assuming it's supported, adding your existing iTunes credit or debit card to Apple Pay is a breeze.
- Launch the Passbook app from your Home screen.
- Swipe down to reveal the + button.
- Tap on the + button.
- Enter the card's three digit security code.
- Wait for your bank to authorize the card (see below).
- Accept the terms and conditions.
How to set up additional credit or debit cards with Apple Pay.
- Launch the Passbook app from your Home screen.
- Swipe down to reveal the + button.
- Tap on the + button.
- Manually enter, or scan with the camera, your credit or debit card information.
- Manually enter the three digit security code.
- Wait for your bank to authorize the card (see below).
- Accept the terms and conditions.
Note: Apple Pay's photo-detection only works on with embossed numbers; if you have a credit or debit card with flat numbers, you'll have to enter it manually.
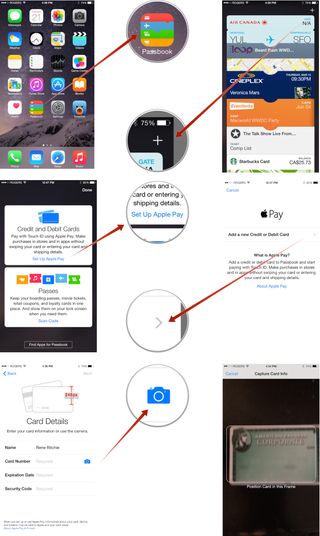
Bank authorization
Different banks have different procedures when it comes to authorizing cards for Apple Pay. Capital One, for example, automatically adds and activates your card for Apple Pay after you accept your terms and conditions. Citibank, however, requires an activation code; to get it, the bank will robo-call or text the number you have on file.
Troubleshooting Apple Pay
If you're having trouble getting Apple Pay to accept your card, the simplest solution is to just try entering in your information again; I had no luck activating my cards on Monday evening, but entering in the same information on Tuesday morning worked like a charm.
Worst-case, you may just need to call your card issuer. For example, the last card I tried to set up never sent the verification code to my phone number on file, so I had to manually retrieve it through the phone system. That call was pretty painless, however; I had Apple Pay fully up and running on that card within ten minutes.
Master your iPhone in minutes
iMore offers spot-on advice and guidance from our team of experts, with decades of Apple device experience to lean on. Learn more with iMore!
Serenity was formerly the Managing Editor at iMore, and now works for Apple. She's been talking, writing about, and tinkering with Apple products since she was old enough to double-click. In her spare time, she sketches, sings, and in her secret superhero life, plays roller derby. Follow her on Twitter @settern.
Most Popular




