This dark mode iPhone app is a dream come true for night-time reading — here's how to use it
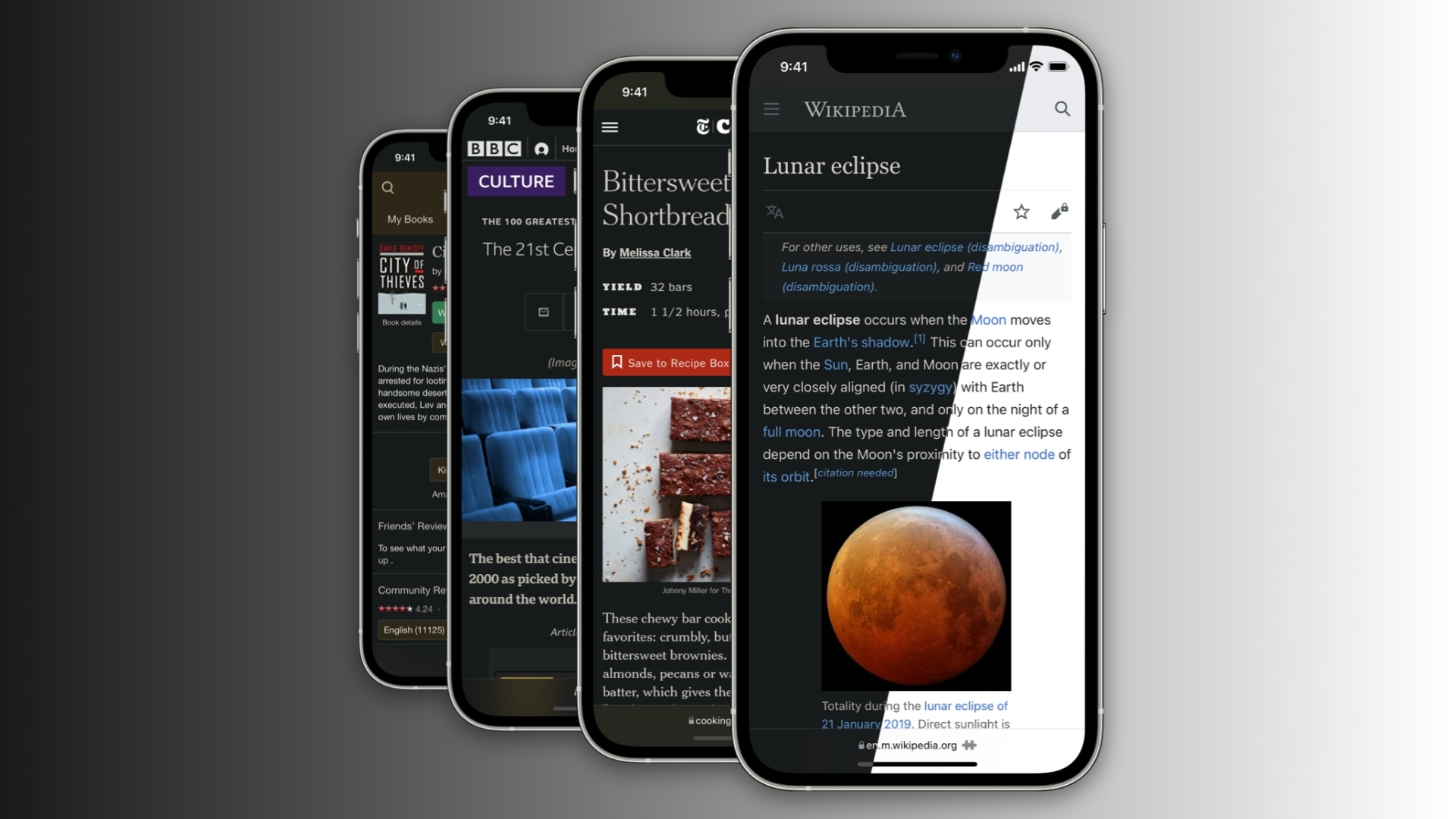
Stop me if you’ve heard this one before. You’re lying in bed, the lights are dim, and you’re browsing Safari on your iPhone. Dark Mode has kicked in and everything is peachy. Then out of nowhere, you hit a website that doesn’t have a dark mode and refuses to play ball – its bright white theme sears your retinas, scorching your vision and sending you reeling.
Unfortunately, it’s far too common an occurrence. But there is a way to fight back, and it’s such an effective solution that it feels like it’s built into iOS 17 itself.
That solution is a tiny Safari extension called Noir, and I’ve been using it for a while now to enforce my Dark Mode preferences across the mobile web, even when a website doesn’t want to play by my rules.
Instead of suffering the sudden shock of a sterile white page during low-light browsing, Noir gives every web page its own dark theme on all the best iPhones. It works on iOS, iPadOS, and macOS, keeping you browsing comfortably on whichever device you’re using. Better yet, every generated Noir theme fits in with a website’s own individual look and feel, preserving its color highlights each time, so everything feels right at home.
There’s no waiting around either – Noir works as the page loads, so you’ll never see it in action. That means you don’t have to worry about a brief flash of light that quickly goes dark when you first fire up a webpage. It’s so natural that I often forget I’m even using it, as it feels like something that shipped with iOS.
A must-have app
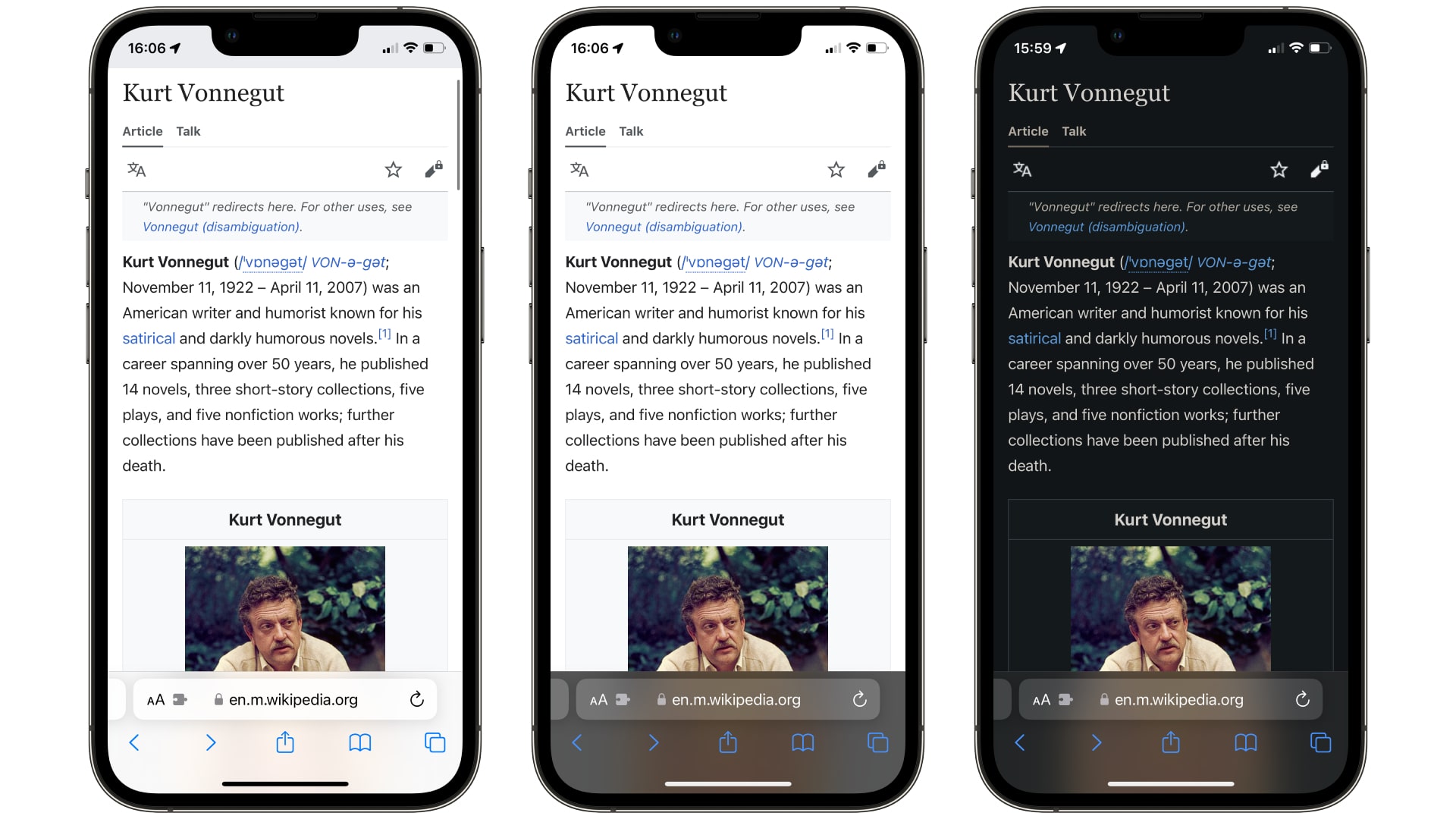
In an ideal world, Safari extensions like Noir wouldn’t be necessary. Everyone would build their websites with a dark mode included, and all those dark modes would work flawlessly every time.
Unfortunately, that’s not how things stand at the moment. Even when you have Dark Mode enabled in your iOS settings, implementation is inconsistent because some sites simply ignore your preferences. It’s a real pain – both literally and figuratively.
iMore offers spot-on advice and guidance from our team of experts, with decades of Apple device experience to lean on. Learn more with iMore!
The only drawback with Noir is that it doesn’t work if you open a Safari window inside another app. For example, let’s say you’re reading an article in Pocket and want to see the Safari version of the article. That opens a Safari instance within the Pocket app. In times like that, Noir doesn’t kick in, but I’m not entirely sure that’s the fault of the developer. If Noir could be made to work in these kinds of situations, it would be even better.
Regardless, it’s hardly a major concern given how rarely it happens, and it doesn’t prevent Noir from being a must-have app on all my devices. It’s a brilliant all-round solution, and that’s largely because it’s so simple. You don’t notice it’s there, but it’s highly customizable if you want to tweak it to your needs.
It’s also a welcome relief from ad-filled apps and expensive subscriptions. You just pay $2.99/£3.99 and it’s yours to keep forever, with no recurring payments or surprise fees. Given how much rest it’s given my tired eyes over the years, that seems more than fair.
How to use Noir
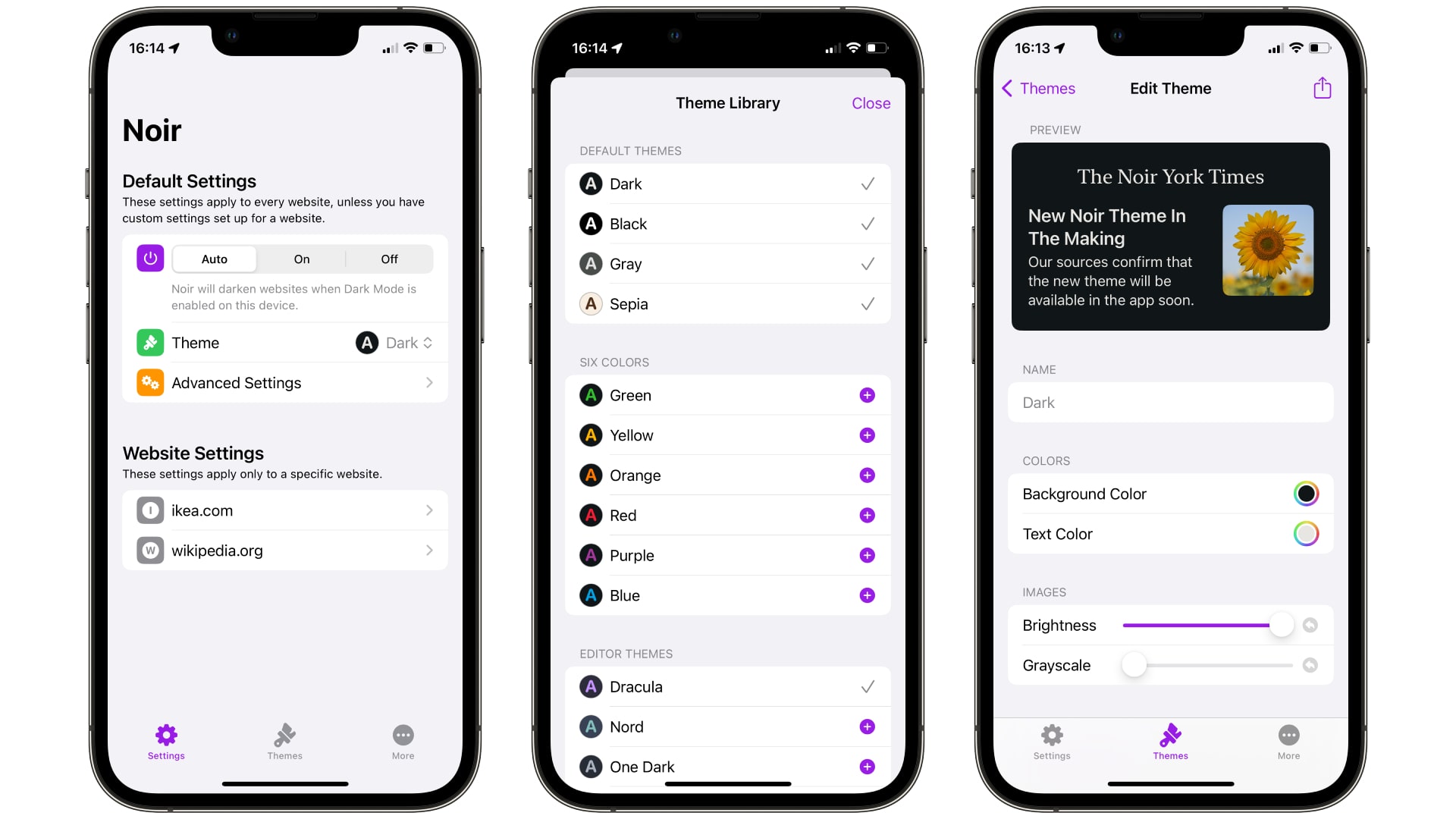
- First, download Noir from the App Store and launch it. When you first open Noir, tap the purple Let’s Get Started button. You’ll now see a list of instructions laid out in steps
- At the top, select the Tap here to open Safari button. This will (unsurprisingly) open Safari
- From here, tap the AA button in the bottom-left corner (it’s in the URL bar) and pick Manage Extensions. Switch on the toggle for Noir and select Done
- You’ll now see Noir in the list of your Safari extensions with a yellow warning triangle next to it. Tap Noir, then choose Always Allow… > Always Allow on Every Website
- Now that Noir has been set up, it’s time to start using it. Ordinarily, you won’t need to do anything – Noir will automatically kick into action whenever you visit a website in Safari that doesn’t have its own dark mode. You can, however, adjust Noir’s settings
- Open the Noir app and select the Settings tab at the bottom. Here, you can decide if you want Noir to follow your system Dark Mode rules or always be on/off, what its theme is, set some advanced rules, and define settings for specific websites
- You can set a site’s theme in Noir right from the website itself. When you’re browsing a site, tap the AA button in the URL bar, then tap Noir. Under Appearance, tap the theme name and pick a different option, then tap Done. This will apply the theme to this website only, and not to any others
- Go back to the Noir app and tap the Themes tab to browse through Noir’s pre-installed visual styles. You can create your own theme by selecting New Theme or add more styles by choosing the Theme Library button

Alex Blake has been messing around with Apple tech ever since he caved to the pressure and bought an iPhone 3G “just to see what all the fuss was about.” He’s spent the subsequent 15 years prattling on about Apple and has somehow managed to do so professionally. Don’t ask him how.
