How to play retro games on Delta Emulator for iPhone

Playing retro games on your iPhone is now possible, thanks to emulators such as Delta.
Back in April, Apple changed a rule that allowed retro-gaming emulators to be made available on the App Store on all of the best iPhones. This means that apps can mimic consoles and systems from years ago.
The Delta Emulator app, released for iPhone in April, can mimic gaming systems such as Super Nintendo, Nintendo 64, and more. With this in mind, we've created the guide below to help you add free games, use Delta's settings, add cheat codes, and much more.

John-Anthony loves retro games and spends a lot of his spare time playing old GameBoy cartridges on the FPGA Analogue Pocket. He loves game emulation and uses it regularly to play Homebrew games on retro consoles like the GameBoy Advance.
How to add games to Delta Game Emulator on iPhone
So you’ve just downloaded Delta Game Emulator from the App Store expecting to see some of your favorite Game Boy Advance games in the app, but you’re greeted with a blank page when opening for the first time. How do you add games to Delta and what kind of games can you add in the first place?
Let’s start by looking at compatibility. Delta currently supports a wide range of retro game consoles including:
- Nintendo Entertainment System
- Super Nintendo Entertainment System
- Nintendo 64
- Game Boy (Color)
- Game Boy Advance
- Nintendo DS
Delta’s developer has said that more systems will be coming to the app in the future, so if your childhood favorite isn’t listed above, don’t fret it could be coming soon.
Delta is pretty easy to use, but you’ll need ROM files to add the games you want to play to your iPhone. ROM files are available for a multitude of retro game titles, however, many of them remain protected by copyright law, and downloading them is technically illegal, even if you already own a physical copy of the game. Homebrew games, copyright/DMCA-free titles created by enthusiasts, can be downloaded from sites like Homebrew Hub.
iMore offers spot-on advice and guidance from our team of experts, with decades of Apple device experience to lean on. Learn more with iMore!
For this tutorial, I’ve chosen to play the demo of a newly-released Game Boy Advance game called Goodboy Galaxy (Full Version available for $20). You can download it from the official website and it will be added to the iPhone’s Files app. Here’s how to add it to Delta.
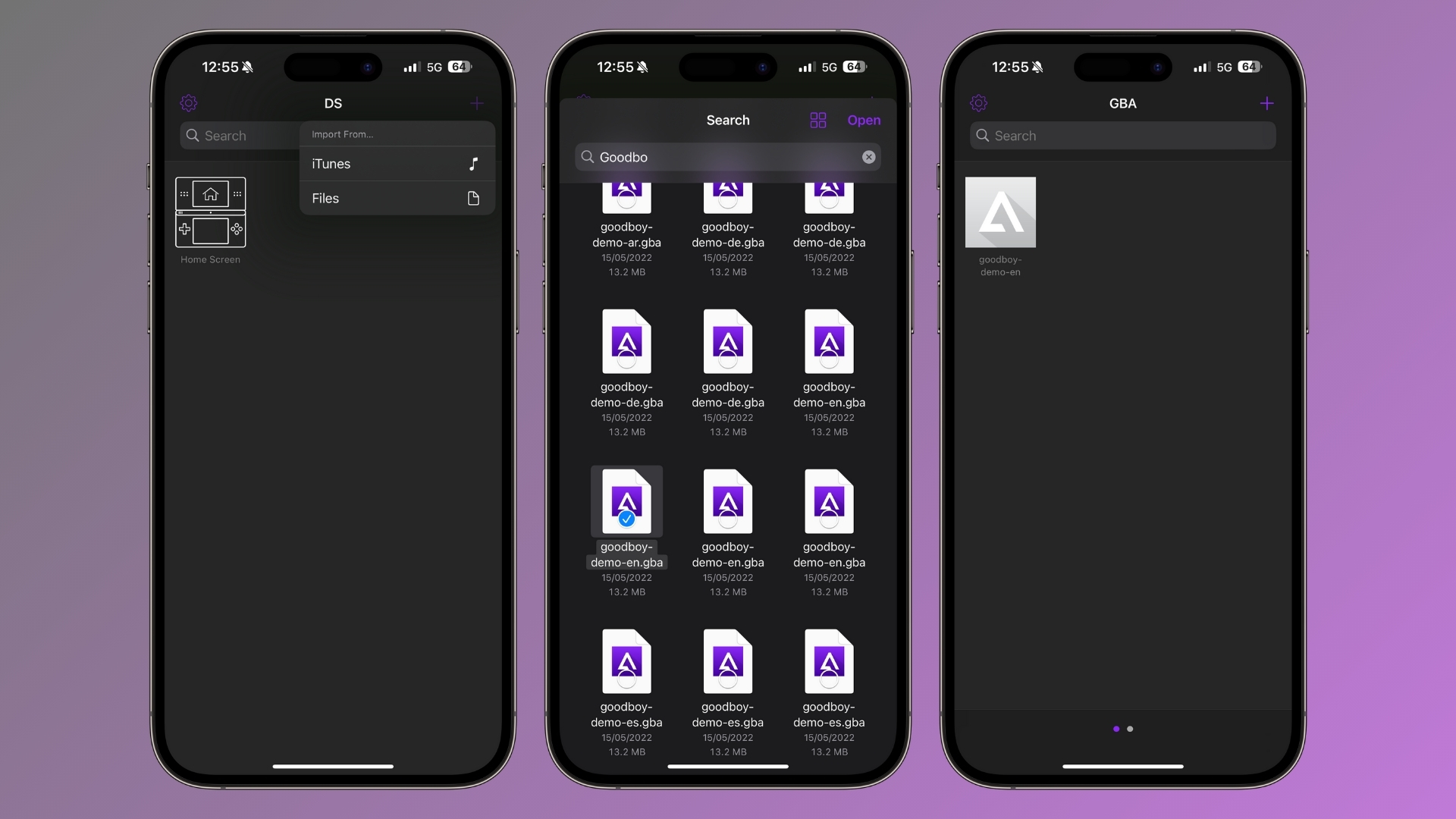
- Open Delta
- Tap the + icon
- Find your game file in the Files app (in this instance Goodboy Galaxy Demo)
- Tap Open
You’ve now added a game to Delta Game Emulator and can start playing without any hassle. If you want to see some original artwork for your game in Delta’s library then you can also add artwork. Here’s how to do it:
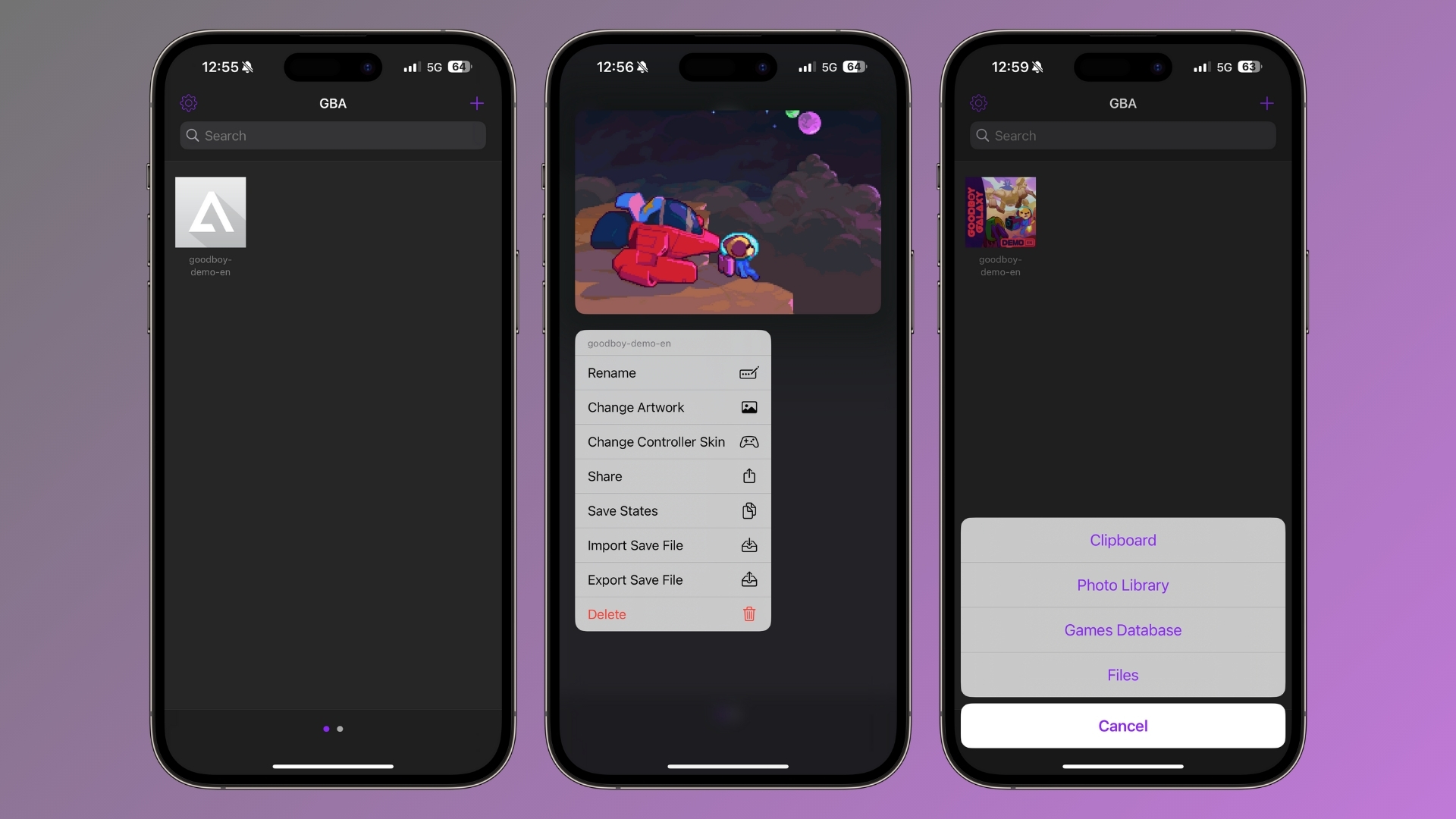
- Long press on your game in Delta’s library
- Select Change Artwork
- Choose from the options provided (Games Database allows you to search for games)
- In the instance of Goodboy Galaxy, the .ZIP includes artwork so select Files and then the artwork. You’ll now have original artwork for the game in your library.
Delta will manage your games and separate them based on the console they are made for. This is fantastic as it allows you to have a range of games from different generations without everything being crammed into one library.
How to change controller skins in Delta Game Emulator on iPhone
Each console’s emulator has its own controller and while Delta’s default controller skins are pretty nice, it’s fun to experiment with other designs to tap into your nostalgic itch. You can find loads of fan-made controller skins online from sites like Skins4Delta. As a child, I had a purple Game Boy Advance, so I found a skin to bring me back to the good ol’ days. Here’s how to add it:
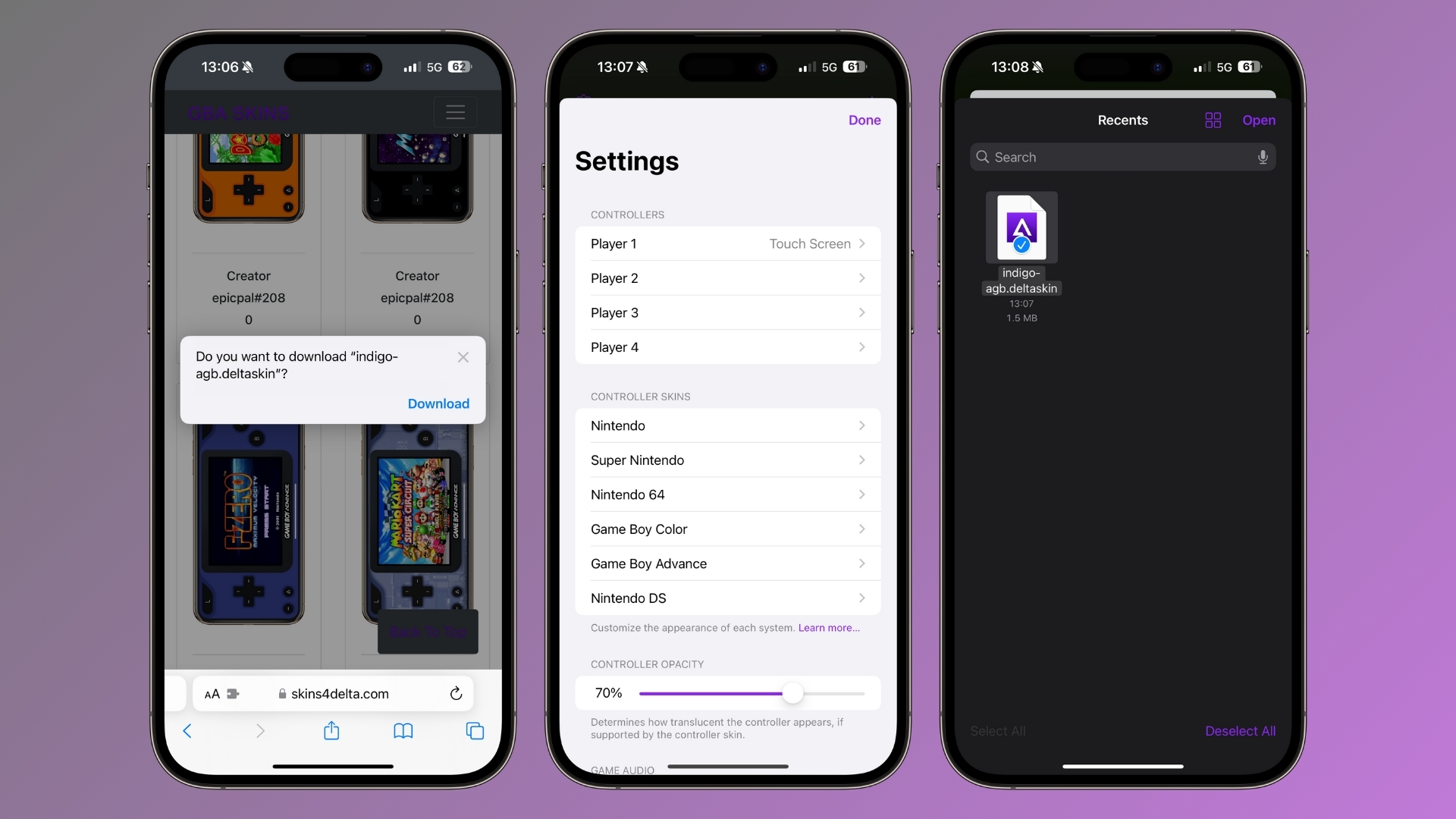
- Download a skin to the Files app
- Open Delta and tap the Settings icon (top right)
- Tap the console of your choice under Controller Skins
- Tap on the portrait or landscape skin (in this case I’ve downloaded landscape)
- Tap the + icon
- Select the .deltaskin, then Open
- Select the skin you just downloaded

Now your games will have the controller skin you’ve just downloaded framing the screen, it’s a really cool way to make Delta feel like your own consoles from back in the day.
Which controllers can I use with Delta Game Emulator for iPhone
While the touchscreen controls are fairly responsive, nothing quite beats playing a game with an actual controller. Luckily, Delta has thought of that and the app has controller support for some of the best games controllers for iPhone. Here’s the current list of compatible controllers that you can pair via Bluetooth or wired:

- Nintendo Switch Pro Controller
- Nintendo Switch Joy-Cons
- Nintendo Switch Online controllers (NES, SNES, N64)
- PS4 DUALSHOCK and PS5 DUALSENSE
- Xbox
- MFI game controllers
- Bluetooth and wired keyboards
How to use Save States in Delta Game Emulator on iPhone
The great thing about an emulator like Delta is that you can easily save your game at any point, making it great for pick-up and play sessions on your iPhone while out and about. Save states can be found in the menu while playing a game. Here’s how to use them:
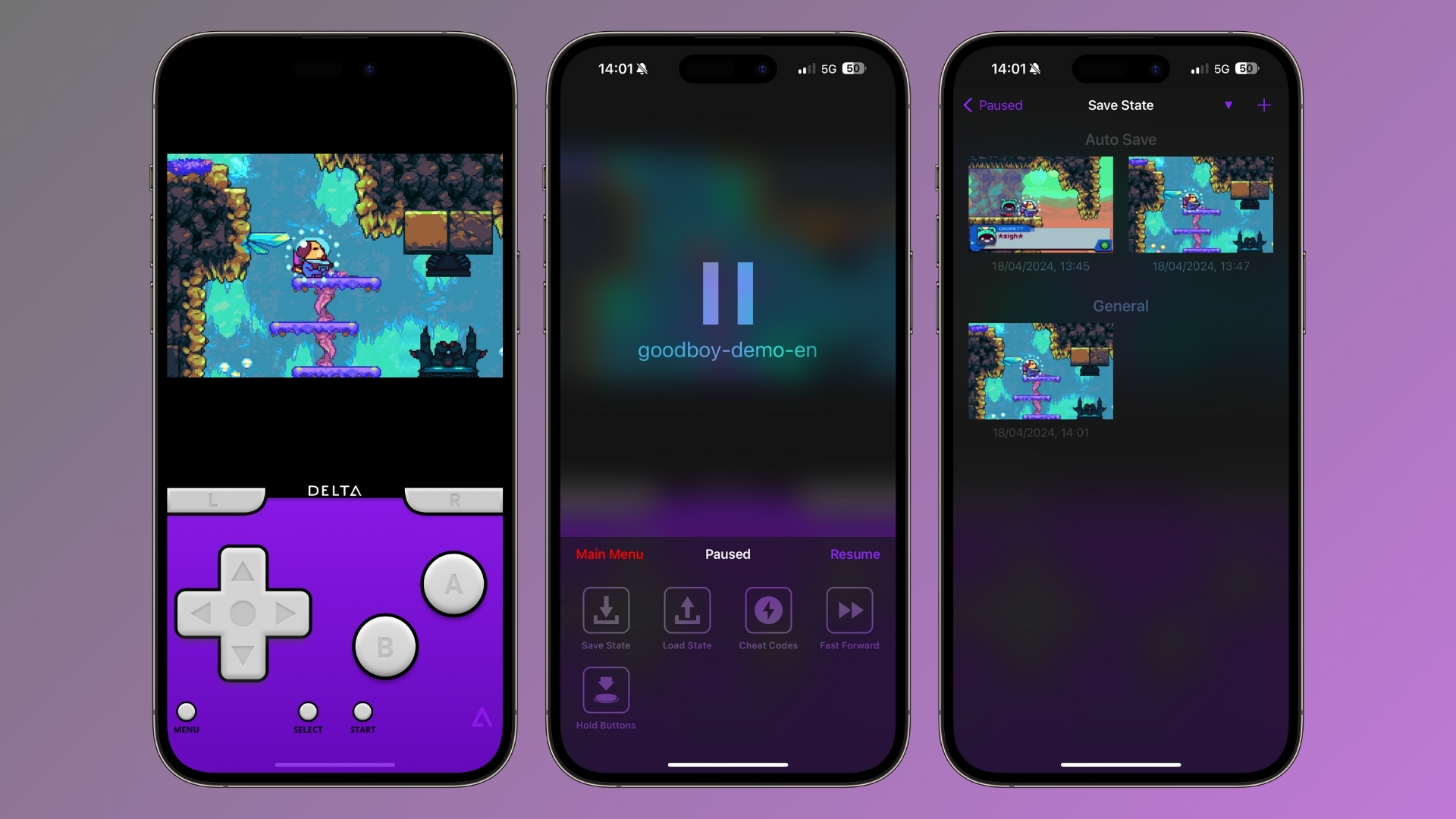
- Tap the menu button while in a game
- Tap Save State
- Tap the + icon to add a save state
Delta uses an autosave feature but it’s always nice to be able to save at specific moments you want to. This is especially useful before a boss fight or if you’re trying to capture a shiny Pokémon in a Pokémon game and want to continuously reset the save until you find one.
Other handy settings in Delta Game Emulator on iPhone
Cheat codes
Do you remember as a child some of your friends owned GameSharks? They could use cheats in games like Pokémon to access rare species that you couldn’t find by playing the game normally. Well in Delta, you can use cheat codes directly from the app, and it’s so much fun to do so.
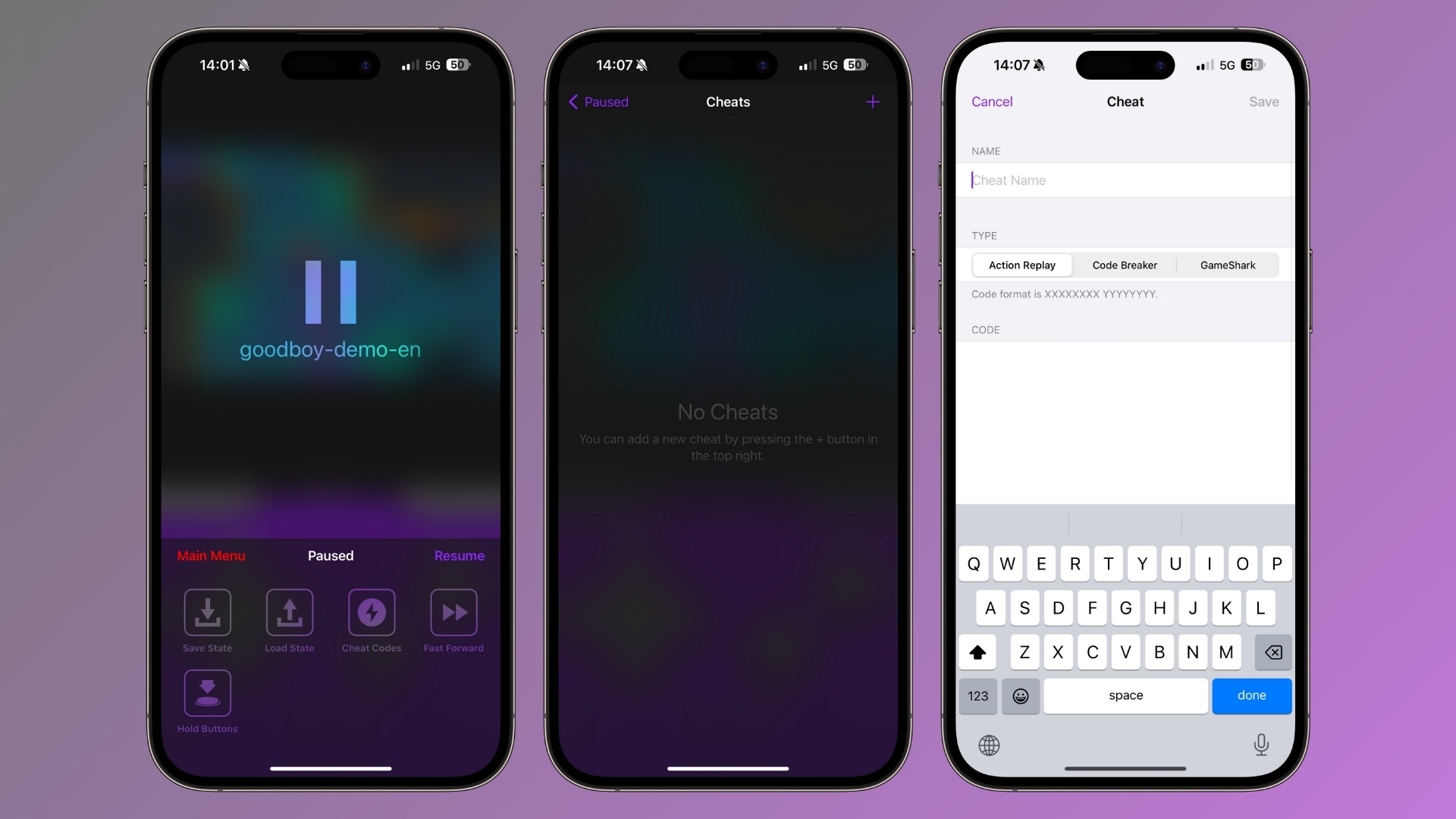
- Tap the menu button while in a game
- Tap Cheat Codes
- Tap +, then enter the code for the cheat code platform you want to use
It’s that simple, and allows you to quickly access fun elements of games you wouldn’t have been able to as a child.
Quality of life improvements
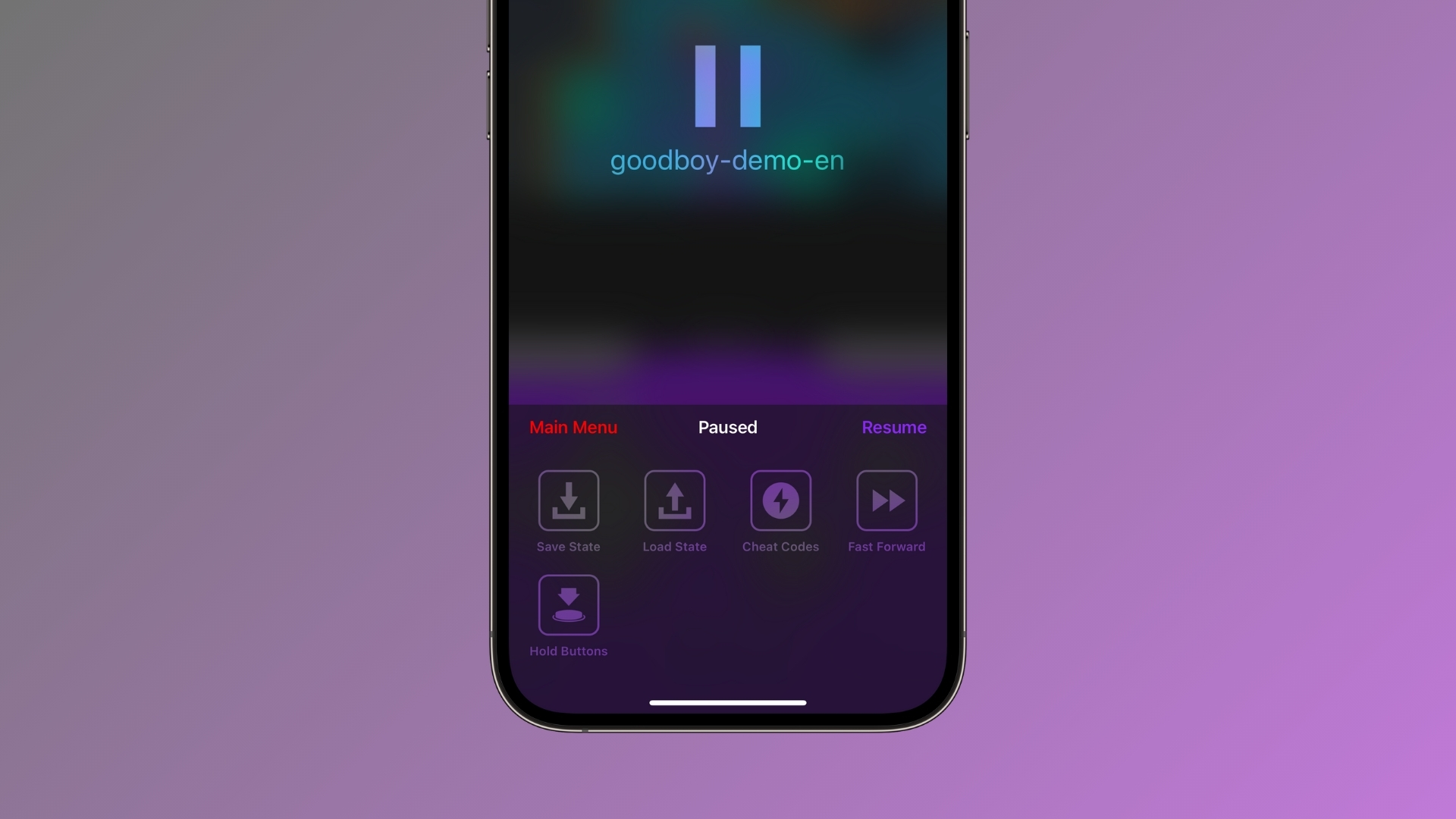
From within the in-game menu, you can also Fast-forward your game and Hold Buttons. The former is great for games like the original Pokémon games where your character moves slower than a snail and the latter helps with games like Mario Kart where you can automatically press the acceleration button without holding it down. These simple quality-of-life improvements make playing games, even with touch controls a breeze.
What's to come for emulation on iPhone?

Game emulators like Delta give a new lease of life to gaming applications on the App Store. As a huge retro gamer, I’ve been enjoying playing some of my favorite games on my iPhone 15 Pro Max. As an enthusiast, I would always recommend buying original hardware or an FPGA system like the Analogue Pocket to get the most from your old games but if your iPhone is the only device you own Delta sure makes for a great gaming experience.
This is just the beginning of emulation on iPhone via the App Store so we're likely to see a wide variety of emulation apps allowing you to play some of your favorite games on iPhone without jumping through the hoops you might've had to in the past. Delta is likely to take advantage of iOS 18's Game Mode when the new software launches later this year, allowing for even better gaming performance and a distraction-free experience.
Want to know more about game emulation on iPhone? Check out our everything you need to know guide about game emulators on iPhone.
iPhone 15 Pro | $999 at Apple
The iPhone 15 Pro might not be cheap, but it's the best that Apple has to offer. The device is perfect for retro-gaming emulators, especially when it's connected to a gamepad.

John-Anthony Disotto is the How To Editor of iMore, ensuring you can get the most from your Apple products and helping fix things when your technology isn’t behaving itself.
Living in Scotland, where he worked for Apple as a technician focused on iOS and iPhone repairs at the Genius Bar, John-Anthony has used the Apple ecosystem for over a decade and prides himself in his ability to complete his Apple Watch activity rings.
John-Anthony has previously worked in editorial for collectable TCG websites and graduated from The University of Strathclyde where he won the Scottish Student Journalism Award for Website of the Year as Editor-in-Chief of his university paper. He is also an avid film geek, having previously written film reviews and received the Edinburgh International Film Festival Student Critics award in 2019.
John-Anthony also loves to tinker with other non-Apple technology and enjoys playing around with game emulation and Linux on his Steam Deck.
In his spare time, John-Anthony can be found watching any sport under the sun from football to darts, taking the term “Lego house” far too literally as he runs out of space to display any more plastic bricks, or chilling on the couch with his French Bulldog, Kermit.

