How to use the iPad Home button to navigate, access the fast app switcher, take a screenshot, and more

There's only one physical hardware button on the front of the new iPad so it's little wonder Apple has put it to work with several levels of functionality. While all the basic things are covered by the good old single click, there's a lot more, and a lot more advanced functionality hidden beneath that Home button using double and triple clicks and more. Here's how to get the most out of that one small button.
How to use the Home button to navigate the iPad Home screen
The lists below can serve as a handy reference guide, but there's nothing like seeing how something works. So here's the iPad Home button guide in video form.
Single click Home button to return Home and access Spotlight search
- If your iPad is sleeping and you click the Home button it will wake up and ask you to slide to unlock.
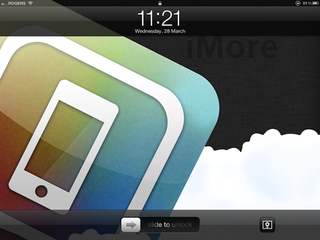
- If you're in an app like Safari, Mail, Angry Birds, etc. and you click the Home Button you'll return to the Home screen with all your app icons.
- If you're on your second or third Home screen and click the Home button you'll return to your main (first) Home Screen.
- If you're on your main (first) Home screen and click the Home Button you'll go to Spotlight Search.
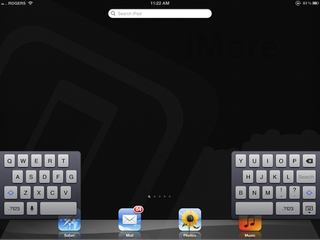
- If you're in Spotlight Search and click the Home button you'll go back to your main (first) Home screen.
- If you're in the Fast App Switcher and you click the Home button, the Fast App Switcher will close.
- If Notification Center is open and you click the Home button, Notification Center will close.
- If you're in "jiggly" mode -- re-arranging or deleting Home screen app icons -- you'll exit "jiggly" mode (as if you hit a "done" button)
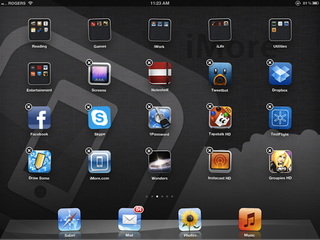
Double click Home button for media controls or Fast App Switcher
- If your iPad is sleeping but playing music or media (Music app, a podcatcher, internet radio app, etc.) and you double click the Home button, the media controls will pop up on the lock screen so you can pause/play, skip, etc.
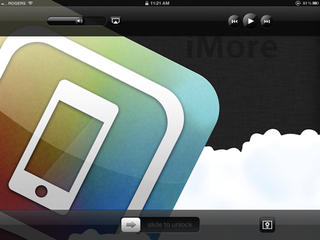
- If you're on the Home Screen or using an app and you double click the Home button the Fast App Switcher will open so you can quickly change between apps or swipe over to the audio, brightness, orientation lock/mute button, and other widget controls.
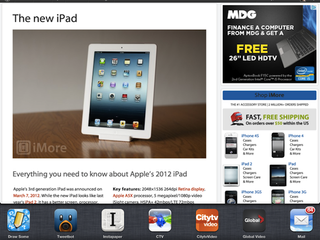
Triple click Home button for accessibility options
- If you've enabled accessibility options in Settings and your triple click the Home button you'll either reverse the screen colors, go into zoom mode, or get a popup asking which of those options you wish to turn on. (Configurable in settings).
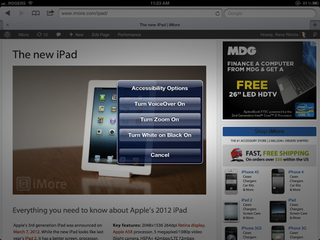
Click and hold down Home button
- If you click and hold down the Home button on the iPad, most of the time it won't do anything. If you're used to an iPhone 3GS or iPhone 4 launched Voice Control, or an iPhone 4S launched the virtual personal assistant, Siri, neither of those features have been implemented for the iPad.
- If you're on the Shut Down screen and you click and hold the Home button, after a few seconds you'll be taken back home. (This originally did a kill-all and flushed iOS memory, and while some claim it still does flush the memory, others say it doesn't do much if anything at all any more.)
Click Home button plus Sleep/Wake button to take a screen shot
- If you click the Home button and the same time as the Sleep/Wake button, it will take a screen shot of your current iPad screen and save it to the Camera Roll. (It can be easier to hold down either Home or Sleep/Wake for a second and quickly click the other button then trying to click them both at the same time.)
Click and hold down Home button and Sleep/Wake button to reboot
- If you click and hold down both the Home and Sleep/Wake button, and keep them held down for several seconds, you'll do a hard reboot of your iPad. The screen will go black, the Apple logo will come up, and your iPad will completely restart. (If everything is frozen and nothing else works, this is your nuclear option.)
Now get navigating!
That's a lot of stuff to keep track of, no doubt. But the nice thing about iOS is you don't ever really have to keep track of it. Just use your iPad. Hit the Home button. If you like keeping things simple, you can use your iPad perfectly well without ever opening the Fast App Switcher or using Notification Center. If you want the extra functionality they allow, then they're there for you, waiting behind the scenes, ready for you at the click of a button.
Additional resources:
- Everything you need to know about your new iPad
- [http://www.imore.com/2012/03/28/home-button-gesture-navigation-shortcuts-ipad/)
- [How to use multitasking gesture navigation shortcuts on the new iPad](How to rapidly enter special characters, punctuation, and other keyboard shortcuts on your new iPad](http://www.imore.com/2012/03/16/rapidly-enter-numbers-punctuations-keyboard-shortcuts-ipad/)
- How to copy, paste, and perform basic text editing on your new iPad
- Even more tips & tricks for new iPad users
- New iPad discussion forums
Master your iPhone in minutes
iMore offers spot-on advice and guidance from our team of experts, with decades of Apple device experience to lean on. Learn more with iMore!

Rene Ritchie is one of the most respected Apple analysts in the business, reaching a combined audience of over 40 million readers a month. His YouTube channel, Vector, has over 90 thousand subscribers and 14 million views and his podcasts, including Debug, have been downloaded over 20 million times. He also regularly co-hosts MacBreak Weekly for the TWiT network and co-hosted CES Live! and Talk Mobile. Based in Montreal, Rene is a former director of product marketing, web developer, and graphic designer. He's authored several books and appeared on numerous television and radio segments to discuss Apple and the technology industry. When not working, he likes to cook, grapple, and spend time with his friends and family.
Most Popular




