How to add, replace, and delete trackers with Fitbit for iPhone and iPad

The right Fitbit may not mean just one wristband — you could have multiple Fitbits. You may wear a Fitbit Flex during the day while you type away at your desk, and strap on a Charge HR during your pre-dinner workout. Or maybe you have a Surge for your daily routine and a Flex just to monitor your sleep. Whatever combination of models you find works best for you, can be easily be monitored from the same Fitbit app.
How to add a tracker to the Fitbit app for iPhone and iPad
- Launch Fitbit from your Home screen.
- Tap on the Account tab. It's in the bottom right corner of your screen.
- Tap on the Set Up a Device button.
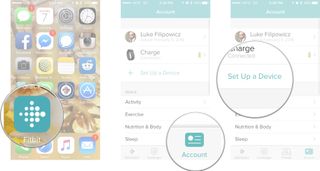
- Swipe up or down to scroll through the menu to find the model of the tracker you are trying to add.
- Tap on your model of Fitbit.
- Tap on the Set Up Your Fitbit button.
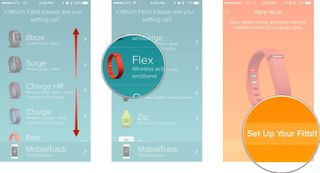
From here the process is the exact same as pairing a new device. The Fitbit app will start combining all the data from all of your trackers you have synced to your iPhone or iPad and give you the combined totals of all your activity on your dashboard. So you don't have to do all that, what do they call it? Oh yeah, math.
How to replace a tracker with the Fitbit app for iPhone and iPad
While you can pair any number of Fitbits you want with the app, you can only have one of each model. So if you get a replacement Flex for your old Flex that you somehow beat into submission, you'll be able to replace it in the app and pick up right where you left off.
- Launch Fitbit from your Home screen.
- Tap on the Account tab. It's in the bottom right corner of your screen.
- Tap on the Set Up a Device button.
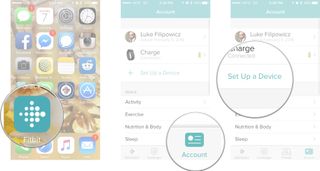
- Swipe up or down to scroll through the menu to find the model of the tracker you are trying to replace.
- Tap on your model of Fitbit.
- Tap on the Replace Your Fitbit button.
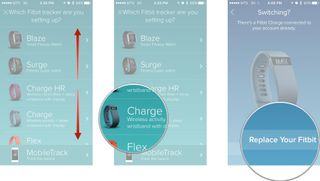
Now the process becomes the exact same as pairing a new device.
How to delete a tracker from the Fitbit app for iPhone and iPad.
If you have too many trackers to keep track of and need to get back on the track of tracking your activity, you can easily delete a tracker within the Fitbit app.
- Launch Fitbit from your Home screen.
- Tap on the Account tab. It's in the bottom right corner of your screen.
- Tap on the device you want to delete.
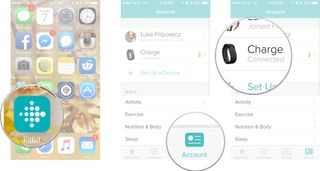
- Swipe up to scroll down to the bottom of the page.
- Tap on the Remove This [Fitbit] button. (The button will actually say the name of of your specific model.)
- Tap on the Remove This [Fitbit] button in the confirmation dialog.
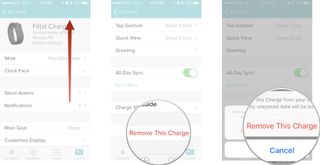
This will remove the tracker and the Fitbit app will no longer show any of the data collected from the wristband.

○ Fitbit Buyers Guide
○ Fitbit Users Guide
○ The Best Fitbit to Buy
○ Fitbit News
○ Fitbit Forums
○ Buy on Amazon
Master your iPhone in minutes
iMore offers spot-on advice and guidance from our team of experts, with decades of Apple device experience to lean on. Learn more with iMore!

Luke Filipowicz has been a writer at iMore, covering Apple for nearly a decade now. He writes a lot about Apple Watch and iPad but covers the iPhone and Mac as well. He often describes himself as an "Apple user on a budget" and firmly believes that great technology can be affordable if you know where to look. Luke also heads up the iMore Show — a weekly podcast focusing on Apple news, rumors, and products but likes to have some fun along the way.
Luke knows he spends more time on Twitter than he probably should, so feel free to follow him or give him a shout on social media @LukeFilipowicz.
Most Popular



