How to use bubble and screen effects in Messages for iPhone and iPad

One thing that makes iPhone and iPad special is the Messages app. Aside from the "blue chat bubbles" that are all the rage with the kids, you can trigger fun effects on iMessages you send.
That includes effects for iPhones or iPad that make text bubbles slam, loud, gentle, or invisible or turn the whole screen into balloons, confetti, lasers, fireworks, or shooting stars.
Here's how to spruce up your iMessage on the best iPhones and best iPads, including the iPhone 13 Pro.
How do I add bubble effects to my iMessages?
- Enter the message you want to send.
- Long press on the Send button (looks like an upward pointing arrow).
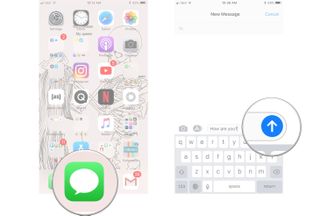
- Select the Bubble tab at the top if it's not already selected.
- Tap on the effect you want to apply: Slam, Loud, Gentle, or Invisible Ink.
- Tap the Send button to the right of your chosen effect (it looks like an upward pointing arrow).
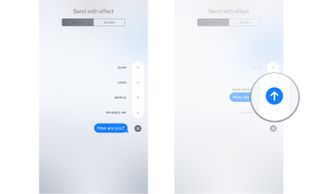
How do I cancel a bubble effect in Messages?
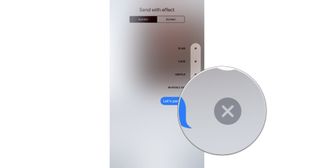
If you change your mind about sending a bubble effect, tap the Cancel button at the bottom of the effects list (it looks like an X).
What do bubble effects do in Messages?
- Slam: Stamps the bubble down and makes the entire screen ripple.
- Loud: Sends a giant bubble that shakes before settling down into place.
- Gentle: Sends a tiny bubble that meekly slips into place.
- Invisible ink: Covers the bubble in animated noise and blur until you swipe it out of the way.
How do I add screen effects to my iMessages?
You can also send a screen effect from the Messages app or the new interactive notifications, even from the lock screen!
- Enter the message you want to send.
- Long press on the Send button (looks like an upward pointing arrow).
- Select the Screen tab at the top if it's not already selected.
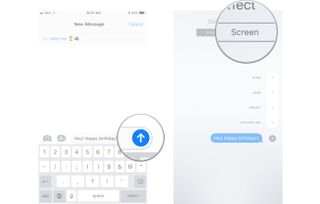
- Swipe from right to left to switch between the effects you want to apply: balloons, confetti, lasers, fireworks, or shooting stars.
- Tap the Send button to the right of your message (it looks like an upward pointing arrow).
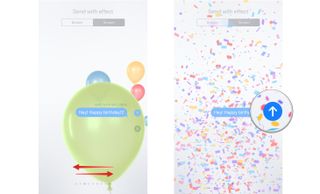
How do I cancel a screen effect in Messages?

If you change your mind about sending a screen effect, tap the Cancel button at the bottom below your message (it looks like an X).
How to replay bubble and screen effects in iMessage
You can replay the bubble and screen effects you receive in an iMessage. Just follow these simple steps.
Master your iPhone in minutes
iMore offers spot-on advice and guidance from our team of experts, with decades of Apple device experience to lean on. Learn more with iMore!
- Open Messages.
- Open the conversation where you want to view the effects.
- Find a message with an effect attached and press the Replay button to view the effect again.

How to use Message effects with Reduce Motion turned on
If you have the Reduce Motion setting turned on to reduce things like the icon parallax effect, you can still have Message effects play automatically by flipping a switch in the Accessibility settings.
- Open Settings on your iPhone or iPad.
- Tap Accessibility.
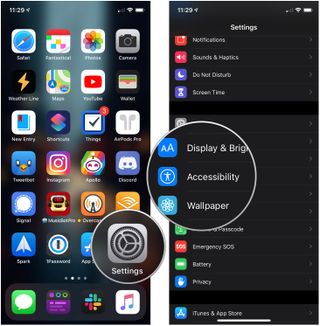
- Tap Motion.
- Tap the switch next to Auto-Play Message Effects to the green 'on' position to allow Message effects to be played even when Reduce Motion is turned on.

What do screen effects do in Messages?
Here are all of the current screen effects and what they do.
- Echo: Have your text duplicate and flood your recipient's screen.
- Spotlight: Put a literal spotlight on your incoming iMessage.
- Balloons: Sends multi-color balloons expanding and flying up from the bottom right of the screen.
- Confetti: Drops multi-color confetti from the top of the screen.
- Love: A giant heart will appear to expand and pop from your latest iMessage.
- Lasers: Fills the screen with "unce, unce, unce" lasers and sound.
- Fireworks: Sets off multi-color fireworks from the center of the screen.
- Shooting stars: Launches a "the more you know" starburst shooting from the left of the screen, exploding as it reaches the right.
Add some uniqueness to your messages
Whether it's with balloons or lasers, fireworks or shooting stars, there are many different ways you can highlight your text messages and make them unique. Start using them today.
Updated July 2022: Updated for iOS 15 and the iOS 16 beta.
Joseph Keller is the former Editor in Chief of iMore. An Apple user for almost 20 years, he spends his time learning the ins and outs of iOS and macOS, always finding ways of getting the most out of his iPhone, iPad, Apple Watch, and Mac.
Most Popular




