How to enable, use, and disable dictation on iPhone and iPad

Dictation gives you the ability to talk to your iPhone or iPad instead of typing. You can access it almost anytime your keyboard is on screen, so if you really want you never have to type a text, email, note, or even Facebook message ever again.
How to enable and disable dictation on iPhone and iPad
- Launch the Settings app from your Home screen.
- Tap General.
- Tap Keyboard.
- Tap on the On/Off switch next to Enable Dictation. Green means on, and gray means off.
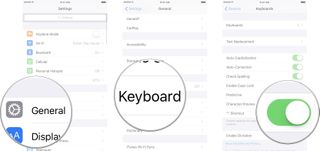
How to use dictation on iPhone and iPad
- Launch any app that uses the keyboard. I will use Messages for this example.
- Tap on the text field to bring up the keyboard.
- Tap on the Dictation button. It's the microphone between the Emoji button and Space Bar.
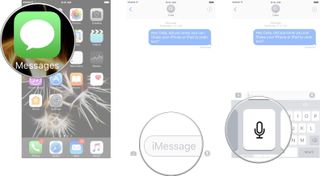
- Start speaking. You should notice the words come up as you go.
- Tap Done when you are done speaking. Alternatively, if your microphone isn't picking up any sound for a short amount of time it will shut off itself.
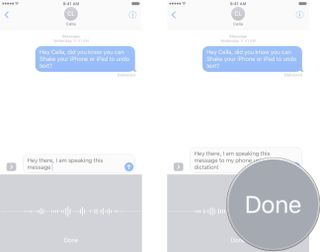
Dictation isn't perfect, so make sure you are speaking loud and clear in order to get the most accurate results. It works best when your iPhone or iPad is connected to a Wi-Fi network, and it won't work if you have no reception of any kind. If you care about proper sentence structure at all, you'll need to speak any punctuation. For example, "Hi mom [exclaimation point] I'm coming by later [period] Do you want me to pick anything up from the store [question mark]"
Questions?
Anything things else you want to know about dictation on the iPhone and iPad? Let us know in the comments below!
Master your iPhone in minutes
iMore offers spot-on advice and guidance from our team of experts, with decades of Apple device experience to lean on. Learn more with iMore!

Luke Filipowicz has been a writer at iMore, covering Apple for nearly a decade now. He writes a lot about Apple Watch and iPad but covers the iPhone and Mac as well. He often describes himself as an "Apple user on a budget" and firmly believes that great technology can be affordable if you know where to look. Luke also heads up the iMore Show — a weekly podcast focusing on Apple news, rumors, and products but likes to have some fun along the way.
Luke knows he spends more time on Twitter than he probably should, so feel free to follow him or give him a shout on social media @LukeFilipowicz.
Most Popular




