How connect to a Bluetooth keyboard with iPhone or iPad

Bluetooth keyboards like Apple's Magic Keyboard keep getting better and better. Some Bluetooth keyboards are designed specifically for iPhone and even more for iPad. You can use any Bluetooth keyboard you like, though. All you have to do is set it up!
- How to pair a Bluetooth keyboard to your iPhone or iPad
- How to check the battery charge level for the Magic Keyboard on your iPhone or iPad
- How to disconnect or un-pair a Bluetooth keyboard from your iPhone or iPad
- How to discover keyboard shortcuts on iPad
- How to quickly switch apps using the keyboard on the iPad
How to pair a Bluetooth keyboard to your iPhone and iPad
To set up a Bluetooth keyboard on iPad and iPhone, you have to go through Bluetooth setting.
- Turn the Bluetooth keyboard on if it isn't already. Otherwise, switch it off and then on to make it discoverable. (Some keyboards might have other procedures for putting them in pairing mode — check with the manufacturer for details.)

- Launch the Settings app on your iPhone or iPad.
- Tap on Bluetooth.
- Make sure Bluetooth is set to On, then let it search for devices.
- Tap on a Bluetooth keyboard, when it appears, to pair.
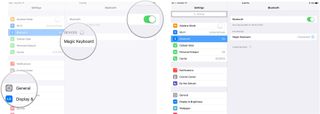
Depending on the keyboard, you might have to enter an authorization code. Otherwise, you'll be good to go.
How to check the battery charge level for the Magic Keyboard on your iPhone or iPad
If you're using Apple's Magic Keyboard, you can check the power level at any time using Notification Center.
- Swipe down from the top of the screen to bring down Notification Center.
- Scroll down to the Batteries sections.
- Read the charge level for Bluetooth UPS.
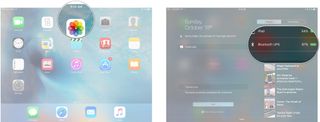
How to disconnect or un-pair a Bluetooth keyboard from your iPhone or iPad
If you want to revert back to the virtual keyboard, you can simply turn your Bluetooth keyboard off. If you want to disconnect it, or have your iPhone or iPad forget about it entirely, you can do that in Settings.
- Launch the Settings app on your iPhone or iPad.
- Tap on Bluetooth.
- Tap on the Info button to the right of the a Bluetooth keyboard entry.
- Tap on Disconnect to temporarily stop your iPhone or iPad from detecting a Bluetooth keyboard. (You have to reconnect later to use it again.)
- Tap on Forget This Device to sever the pairing between your iPhone or iPad and a Bluetooth keyboard. (You'll have to re-pair later to use it again.)
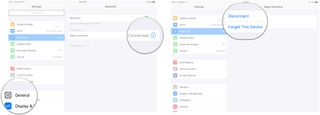
How to discover keyboard shortcuts on iPad
Apple has given iPad better keyboard shortcut handling. It doesn't work — yet! — on iPhone, but once you're connected, you can quickly and easily find all available keyboard shortcuts on iPad.
- Launch the app you want to use.
- Hold down the modifier key—shift, alt, or command keys— you want to see the shortcuts for.
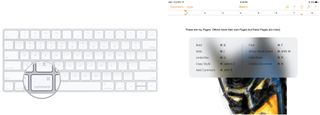
How to quickly switch apps using the keyboard on iPad
When using your iPad by itself, double-clicking the Home button is how you bring up the fast app switcher. Once you're connected to a keyboard, however, you can switch apps without your fingers ever leaving the keys.
Master your iPhone in minutes
iMore offers spot-on advice and guidance from our team of experts, with decades of Apple device experience to lean on. Learn more with iMore!
- Hold down the command key and hit the tab key.
- Keep hitting the tab key until you get to app you want to switch to.
- Let go of the command key.
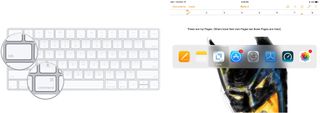
If you're thinking that's exactly like command-tab on the Mac, and alt-tab on Windows, you're thinking right!

Rene Ritchie is one of the most respected Apple analysts in the business, reaching a combined audience of over 40 million readers a month. His YouTube channel, Vector, has over 90 thousand subscribers and 14 million views and his podcasts, including Debug, have been downloaded over 20 million times. He also regularly co-hosts MacBreak Weekly for the TWiT network and co-hosted CES Live! and Talk Mobile. Based in Montreal, Rene is a former director of product marketing, web developer, and graphic designer. He's authored several books and appeared on numerous television and radio segments to discuss Apple and the technology industry. When not working, he likes to cook, grapple, and spend time with his friends and family.
Most Popular




