How to manually transfer media to your iPhone and iPad with iTunes 11

iTunes is still vital to iPod nano, iPod shuffle, and iPod classic users, and even if you have an iPhone, iPod touch, or iPad, and are a big iCloud and iTunes Match user, there may still be times when you have to do some heavy tethered lifting. That's why iTunes 11 still offers a lot of options for managing your music, TV shows, movies, apps, and more.
- How to manually sync apps to your iPhone and iPad with iTunes
- How to sync tones, music, tv shows, and more to your iPhone and iPad with iTunes
- How to sync contacts, calendars, and mail accounts to your iPhone and iPad with iTunes
- Now to enable syncing over Wi-Fi on your iPhone and iPad through iTunes
- How to manually back up your iPhone and iPad with iTunes
How to sync apps to your iPhone and iPad with iTunes
- Launch iTunes 11 from your Mac or PC.
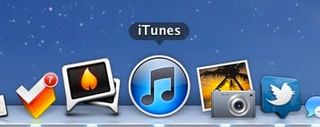
- Plug in your device if you haven't already.
- In the upper right hand corner you will see your iPhone, iPad, or iPod touch appear. Click on the name of your device.
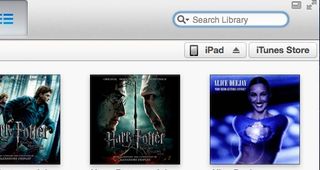
- You will be taken to the summary screen. From here you can see a list of tabs along the top.
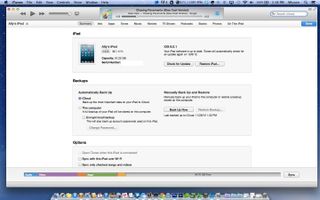
- Click on the Apps tab.
- Here you will see a list of all the apps you have purchased and downloaded. To add an app to your device that isn't currently installed, click on the Install button to the right of the app name.

- Click the Apply button in the lower right hand corner and let iTunes do its thing.
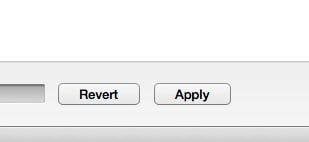
- That's it, your app will start installing to your iPhone, iPad, or iPod touch.
You can also perform the same process to remove apps. Any app that is already installed with have a Remove button next to it. Just click on it in order to remove the app.
How to sync tones, music, tv shows, and more to your iPhone and iPad with iTunes
- Launch iTunes 11 from your Mac or PC.
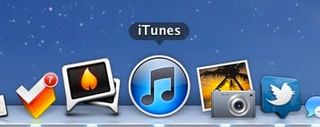
- Plug in your device if you haven't already.
- In the upper right hand corner you will see your iPhone, iPad, or iPod touch appear. Click on the name of your device.
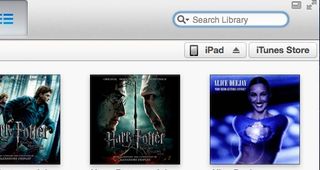
- You will be taken to the summary screen. From here you can see a list of tabs along the top.
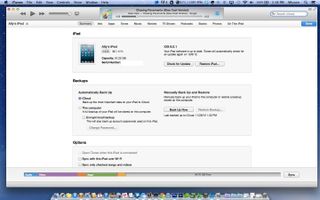
- Click on the tab for the type of media you'd like to sync to your iPhone, iPad, or iPod touch. You can choose from tones, music, movies, tv shows, podcasts, books, and photos.
- Make sure the checkbox for the media type is checked and where applicable, select the media items you'd like to sync.

- Click the Apply button in the lower right hand corner after you're done selecting all your media.
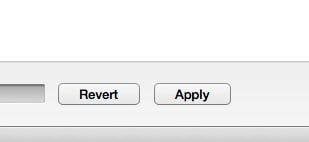
- Wait for iTunes to finish syncing your content before unplugging.
As with apps, to remove content such as a movie, book, or podcast, simply uncheck it. For music, you can even choose only specific playlists or songs.
How to sync contacts, calendars, and mail accounts to your iPhone and iPad with iTunes
- Launch iTunes 11 from your Mac or PC.
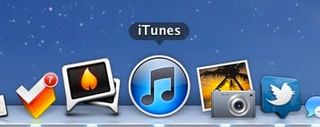
- Plug in your device if you haven't already.
- In the upper right hand corner you will see your iPhone, iPad, or iPod touch appear. Click on the name of your device.
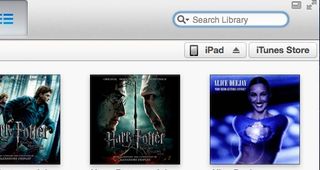
- You will be taken to the summary screen. From here you can see a list of tabs along the top.
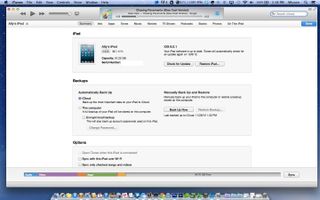
- Click on the Info tab.
- If you're syncing over-the-air, you don't need to worry about manually syncing contacts. If you aren't, you'll have the option to choose what contact groups, calendars, and mail accounts you'd like to sync. Select them by making sure the checkbox is checked.
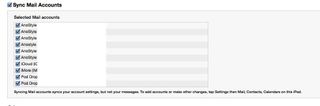
- Once you've made your choices, click the Apply button in the lower right hand bottom corner.
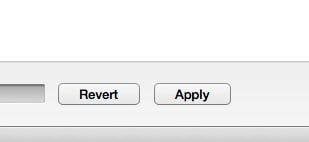
- Let iTunes do its thing and wait to unplug until the sync is complete.
How to enable syncing over Wi-Fi on your iPhone and iPad
If you have a strange aversion to cables and they make you cringe when you think about having to plug in to sync, iTunes also offers Wi-Fi sync which allows you to sync your device wirelessly.
Enable Wi-Fi sync
- Launch iTunes 11 from your Mac or PC.
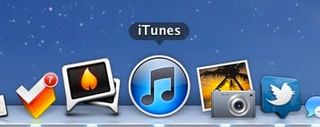
- Plug in your device if you haven't already.
- In the upper right hand corner you will see your iPhone, iPad, or iPod touch appear. Click on the name of your device.
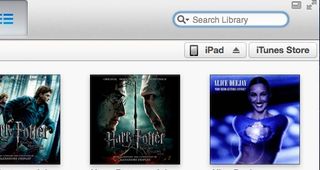
- You will be taken to the summary screen.
- Under the Options section, turn On the option to sync your device over Wi-Fi by checking the box.

- Click on the Apply button in the lower right hand corner to save your changes.
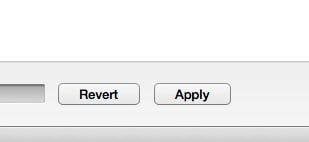
- You'll now be able to apply changes to your iPad over Wi-Fi as long as you're sharing the same Wi-Fi connection as your iPhone, iPad, or iPod touch.
How to manually back up your iPhone and iPad with iTunes
- Launch iTunes 11 from your Mac or PC.
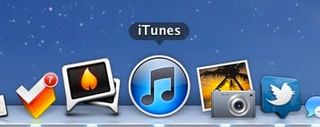
- Plug in your device if you haven't already.
- In the upper right hand corner you will see your iPhone, iPad, or iPod touch appear. Click on the name of your device.
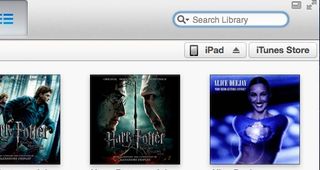
- You will be taken to the summary screen.
- Under the Backups section, make sure the This Computer option is set for where you want to back up if it isn't already.
- Now click on the Back Up Now button.

- Let iTunes do it's thing.
Master your iPhone in minutes
iMore offers spot-on advice and guidance from our team of experts, with decades of Apple device experience to lean on. Learn more with iMore!
iMore senior editor from 2011 to 2015.
Most Popular





